Excel formules: AANTAL.ALS en SOM.ALS
 De formules AANTAL.ALS en SOM.ALS zijn eenvoudiger te maken dan je denkt. De AANTAL.ALS formule wordt gebruikt om het totaal aantal in een bereik te berekenen als deze voldoet aan een bepaalde voorwaarde (oftewel criterium). Met de SOM.ALS formule kun je het somtotaal uitrekenen van een bereik (optelbereik) wanneer deze aan een bepaalde voorwaarde (criterium) voldoet, die zich echter in een ander bereik bevindt.
De formules AANTAL.ALS en SOM.ALS zijn eenvoudiger te maken dan je denkt. De AANTAL.ALS formule wordt gebruikt om het totaal aantal in een bereik te berekenen als deze voldoet aan een bepaalde voorwaarde (oftewel criterium). Met de SOM.ALS formule kun je het somtotaal uitrekenen van een bereik (optelbereik) wanneer deze aan een bepaalde voorwaarde (criterium) voldoet, die zich echter in een ander bereik bevindt.
Inhoud
AANTAL.ALS
Stel, je geeft een feest en wilt weten hoeveel van de genodigden er zullen komen. Meestal heb je in Excel al een adressenlijst beschikbaar van wie je hebt uitgenodigd. Je kunt hiervoor de volgende formule gebruiken: =AANTAL.ALS(bereik;criterium).- Voeg aan deze lijst een nieuwe kolom A toe en geef cel A1 als titel JA/NEE (klik op de huidige kolom A, zodat de gehele kolom A wordt geselecteerd, vervolgens rechter muisknop, kies Invoegen).
- Vul in de nieuwe kolom A bij elke genodigde in of hij wel (JA) of niet (NEE) komt.
- Kies een cel waarin het resultaat moet komen te staan en typ dan deze formule in: =AANTAL.ALS(bereik in kolom A;JA) met als bereik in kolom A bijv. A2:A10, als de eerste genodigde in rij 2 staat en de laatste in rij 10. De formule ziet er dan als volgt uit: =AANTAL.ALS(A2:A10;"JA").
- Druk op ENTER.
Let op:
- Door "JA" als criterium te gebruiken, is meteen duidelijk welk criterium je hebt gebruikt. Het is echter ook mogelijk een verwijzing te maken naar een cel in kolom A waarin JA is ingevuld. Stel, JA is ingevuld in cel A3, dan ziet de formule er als volgt uit: =AANTAL.ALS(A2:A10;A3). Nadeel hiervan is dat je dan moet opzoeken welk criterium is gebruikt.
- Het criterium kan zowel tekst ("JA") als getallen bevatten, bijv. "2" (als je bijv. wilt tellen hoe vaak 2 voorkomt in de lijst).
- Wanneer je een criterium invult, maakt het niet uit of je hoofdletters of kleine letters gebruikt.
SOM.ALS
Met de AANTAL.ALS formule kun je helaas niet het totaal aantal mensen, dat komt, berekenen. Hiervoor heb je de SOM.ALS formule nodig, die er als volgt uitziet: =SOM.ALS(bereik;criterium;optelbereik).- Voeg dan aan de lijst een nieuwe kolom A toe en geef cel A1 als titel AANTAL.
- Vul in de nieuwe kolom A bij elke genodigde in hoeveel mensen er in totaal komen (0, 1, 2, 3, etc.).
- Kies een cel waarin het resultaat moet komen te staan en typ dan in:=AANTAL.ALS(bereik in kolom A;>0) met als bereik in kolom A bijv. A2:A10, als de eerste genodigde in rij 2 staat en de laatste in rij 10. Het criterium ">0" betekent dat je de totale som wilt berekenen van alles wat groter is dan 0. Het ziet er dan als volgt uit: =SOM.ALS(A2:A10;">0").
- Druk op ENTER.
Let op:
- De SOM.ALS formule bestaat uit drie componenten: bereik, criterium en optelbereik. Hier is het optelbereik achterwege gelaten, omdat deze in dit voorbeeld hetzelfde is als het (cel)bereik. Stel, je hebt in kolom A aangegeven of genodigden wel of niet komen (titel JA/NEE) en in kolom B met hoeveel mensen ze komen (titel AANTAL), dan ziet de formule er als volgt uit: =SOM.ALS(A2:A10;"JA";B2:10). Deze formule zegt niets anders dan: wanneer in bereik A2:A10 JA is ingevuld, dan moet je de waardes in bereik B2:B10 optellen. Je gebruikt dan alle drie componenten.
- Je kunt in dit geval de SOM.ALS formule omzeilen door een simpele som-formule te maken (in de eerstvolgende lege cel in de nieuw toegevoegde kolom gebruik je de toetscombinatie Alt+=; het bereik wordt dan automatisch voor je ingevuld).
Tip bij aanwezigheidslijsten
Bij het bijhouden van aanwezigheidslijsten raad ik aan om een kolom te gebruiken met de titel "JA/NEE", waarin je aangeeft of je een reactie wel (JA) of niet (NEE) hebt ontvangen met daarnaast nog een kolom met de titel "AANTAL", waarin je invult hoeveel personen er komen. Op deze manier kun je bijhouden hoeveel reacties je hebt terugontvangen. Bovendien is het logisch dat mensen wel of niet komen, wanneer er een getal is ingevuld in de kolom "AANTAL". In combinatie met de formules kun je het programma het werk voor je laten doen.Lees verder
© 2012 - 2025 Juliejulie, het auteursrecht van dit artikel ligt bij de infoteur. Zonder toestemming is vermenigvuldiging verboden. Per 2021 gaat InfoNu verder als archief, artikelen worden nog maar beperkt geactualiseerd.
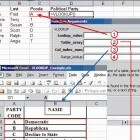 Excel Formules - Verticaal ZoekenMicrosoft Excel is een software programma dat binnen bedrijven, scholen en/of privé huishouding gebruikt wordt om dageli…
Excel Formules - Verticaal ZoekenMicrosoft Excel is een software programma dat binnen bedrijven, scholen en/of privé huishouding gebruikt wordt om dageli…
 De functies in ExcelHierin zullen verschillende functies die in Excel gebruikt kunnen worden naar boven komen. Deze zullen uitgelegd worden…
De functies in ExcelHierin zullen verschillende functies die in Excel gebruikt kunnen worden naar boven komen. Deze zullen uitgelegd worden…
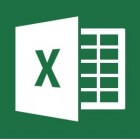 Excel-formules: Eenvoudige voorbeelden & tips voor beginnersExcel is een handige softwareapplicatie om gegevens en berekeningen in- en uit te voeren. Het programma zorgt ervoor dat…
Excel-formules: Eenvoudige voorbeelden & tips voor beginnersExcel is een handige softwareapplicatie om gegevens en berekeningen in- en uit te voeren. Het programma zorgt ervoor dat…
 Scheikunde - rekenen met molMol is een rekenhulp die vaak gebruikt wordt in de scheikunde. Het geeft eigenlijk aan hoeveel er van een bepaalde stof…
Scheikunde - rekenen met molMol is een rekenhulp die vaak gebruikt wordt in de scheikunde. Het geeft eigenlijk aan hoeveel er van een bepaalde stof…
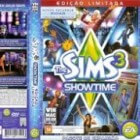 Sims 3: verzamelaar - de verborgen vaardigheidIn 2009 is de eerste versie van Sims 3 uitgekomen. In deze versie van de Sims is er heel wat veranderd in vergelijking m…
Sims 3: verzamelaar - de verborgen vaardigheidIn 2009 is de eerste versie van Sims 3 uitgekomen. In deze versie van de Sims is er heel wat veranderd in vergelijking m…
 Microsoft OneNote - handiger dan je denkt!Microsoft OneNote is net zoals Word, Excel en Access een onderdeel van de Microsoft Office programma's. Toch wordt het p…
Microsoft OneNote - handiger dan je denkt!Microsoft OneNote is net zoals Word, Excel en Access een onderdeel van de Microsoft Office programma's. Toch wordt het p…
Gerelateerde artikelen
Bronnen en referenties
- http://office.microsoft.com/
Juliejulie (24 artikelen)
Laatste update: 21-02-2012
Rubriek: Pc en Internet
Subrubriek: Software
Bronnen en referenties: 1
Laatste update: 21-02-2012
Rubriek: Pc en Internet
Subrubriek: Software
Bronnen en referenties: 1
Per 2021 gaat InfoNu verder als archief. Het grote aanbod van artikelen blijft beschikbaar maar er worden geen nieuwe artikelen meer gepubliceerd en nog maar beperkt geactualiseerd, daardoor kunnen artikelen op bepaalde punten verouderd zijn. Reacties plaatsen bij artikelen is niet meer mogelijk.