Microsoft OneNote - handiger dan je denkt!
 Microsoft OneNote is net zoals Word, Excel en Access een onderdeel van de Microsoft Office programma's. Toch wordt het programma niet zo vaak gebruikt als de andere programma's. Gek eigenlijk, want als je het eenmaal gebruikt, kun je niet meer zonder! Dit artikel vertelt je waarom.
Microsoft OneNote is net zoals Word, Excel en Access een onderdeel van de Microsoft Office programma's. Toch wordt het programma niet zo vaak gebruikt als de andere programma's. Gek eigenlijk, want als je het eenmaal gebruikt, kun je niet meer zonder! Dit artikel vertelt je waarom.
Wat is OneNote?
Je zou OneNote kunnen zien als een digitaal notitieblok. Je kunt in dit programma informatie van verschillende programma's (zoals Word, Excel, websites, etc.) in één programma overnemen. Dit scheelt veel tijd en moeite in het zoeken van de juiste informatie, nu staat het gewoon op één plek. Je kunt tekst typen waar je wil en dat geldt ook voor het maken van tekeningen, tabellen en afbeeldingen. Ook kun je in OneNote niet vergeten om je werk op te slaan, dit gebeurt namelijk automatisch en direct. Wat je erin zet is ook meteen opgeslagen. Sluit je dus net te snel af? Geen probleem, de informatie staat er nog.De interface van OneNote
Hoe is de interface van OneNote in het kort opgezet?Het tekstvak
Net zoals in een notitieblok kun je in OneNote op elk willekeurige plek in het document schrijven. Klik op een willekeurig plek in het document en er wordt een tekstvak geopend. Naarmate je meer typt wordt het tekstvak groter. Klik je vervolgens op een andere plek in het document, dan wordt er weer een ander tekstvak geopend waar je tekst in kunt plaatsen. Je kunt net zoals in Word, je tekst ook opmaken met de juiste stijlen (vet, cursief, onderstreept, etc.).Tabbladen bovenin
Bovenin het scherm kun je in het balkje dat je ziet met een gestippelde rand, de titel/onderwerp van je notities zetten. Deze komt dan ook in een balkje aan de rechterkant te staan (verderop meer hierover). Helemaal bovenaan zie je een tabblad. Dubbelklik in dit tabblad en je kunt het een eigen naam geven (bv. recepten, financiën, etc). Je kunt meerdere tabbladen naast elkaar aanmaken. Elk tabblad krijgt dan een ander kleurtje zodat je de verschillende pagina's van elkaar kunt onderscheiden. Gebruik de tabbladen om bijvoorbeeld verschillende categorieën aan te maken.Kantlijnnotities
Zoals al gezegd, als je in je pagina bovenaan de titel zet dan zie je deze ook aan de rechterkant verschijnen in de vorm van een tabblad. Deze worden ook wel kantlijnnotities genoemd. Je kunt per tabblad (bovenin) meerdere kantlijnnotities (rechts) aanmaken. Elke kantlijnnotitie is dus een aparte pagina. Op deze manier kun je per categorie meerdere onderwerpen aanmaken.Functies in OneNote
Wat kun je nu allemaal doen in OneNote, behalve er aantekeningen mee maken?Websites en links
Eén van de handigste functies vind ik wel dat je heel makkelijk website pagina's kunt overnemen in OneNote. Er wordt dan ook de link naar de website vermeld als bronvermelding. Het handigst is om je OneNote programma te openen en een lege pagina te zoeken. Vervolgens ga je naar de website die je wilt invoegen. Klik op deze website met de rechtermuisknop en er volgt de optie " send to OneNote/sturen naar OneNote". Dan volgt er een scherm waar je kunt kiezen op welke pagina je de website in wilt voegen. Ga je vervolgens naar OneNote, dan zie je dat de tekst van de website in een tekstvak is geplaatst. Nu kun je deze pagina (die vooral platte tekst bevat) zo aanpassen dat je bijvoorbeeld alleen maar die informatie laat staan die je nodig hebt en de rest verwijderd.Tabellen
Via de optie "insert/invoegen" kun je allerlei verschillende items invoegen in je OneNote pagina. Niet alleen zijn dit afbeeldingen, maar ook videofilmpjes, schermopnames en ook tabellen. De tabellenfunctie werkt hetzelfde zoals in MS Word, dus ben je hiermee bekend dan weet je ook hoe de tabellen in OneNote werken. In het kort: Kies je "insert/toevoegen", daarna "Table/Tabel" en vervolgens krijg je een overzicht met vakjes, die de kolommen en rijen voorstellen. Heb je dus een tabel nodig van 3 kolommen en 3 rijen, dan selecteer je de vakjes dus als een 3 x 3 blok. Je kunt ook achteraf nog een extra kolom of rij invoegen door in een tabel te staan en met de rechtermuis voor de juiste optie te kiezen.Tekenen
Eén van de leukere functies van OneNote is dat je makkelijk tekeningen en ook aantekeningen kunt maken bij de getypte tekst of tabellen. Hierbij kies je voor de optie "Draw/Teken" en je kunt vervolgens kiezen uit verschillende tekenopties:- Met verschillende kleuren en diktes schrijven of lijnen maken
- Een markeerstift gebruiken in een bepaalde kleur of dikte
- Kiezen uit een lijst van figuren en lijnen (vierkant, cirkel, etc.)
Overige functies
Omdat OneNote een verzameling van functies heeft uit andere MS office programma's kan je ook het volgende doen:- Een takenlijst maken en die in je Outlook taken plaatsen of andersom
- Prioriteiten stellen aan taken, met de vlaggetjes, of zelf een tekst instellen
- een pagina of stuk tekst uit je OneNote selecteren en die per email naar je Outlook sturen
- Je OneNote programma delen met andere gebruikers
Voorbeelden
Voorbeelden en templates van het Onenote programma kun je downloaden via de Microsoft website: http://office.microsoft.com/en-us/templates/#. Ook geeft het programma OneNote ook enkele voorbeelden en manieren hoe OneNote zoal gebruikt kan worden. Van recepten tot aan financiele informatie, alles kan. Er zijn nog veel meer mogelijkheden in OneNote en het is zeker dat als je het eenmaal gaat gebruiken, je niet meer zonder kan.© 2012 - 2025 Esthercita79, het auteursrecht van dit artikel ligt bij de infoteur. Zonder toestemming is vermenigvuldiging verboden. Per 2021 gaat InfoNu verder als archief, artikelen worden nog maar beperkt geactualiseerd.
 Werken met OfficeIedereen kent het programma Office, en ook heel veel mensen gebruik het programma thuis, op school of op het werk. Offic…
Werken met OfficeIedereen kent het programma Office, en ook heel veel mensen gebruik het programma thuis, op school of op het werk. Offic…
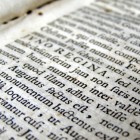 OCR-tekstherkenning – software en online mogelijkhedenOptische tekenherkenning (OCR) zorgt ervoor dat een afbeelding van een tekst omgezet wordt naar voor de computer herkenb…
OCR-tekstherkenning – software en online mogelijkhedenOptische tekenherkenning (OCR) zorgt ervoor dat een afbeelding van een tekst omgezet wordt naar voor de computer herkenb…
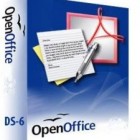 Net als Microsoft Office, maar dan gratis: OpenOfficeMicrosoft Office is een prachtig softwarepakket, maar helaas wel een beetje prijzig. Een mooi alternatief is OpenOffice.…
Net als Microsoft Office, maar dan gratis: OpenOfficeMicrosoft Office is een prachtig softwarepakket, maar helaas wel een beetje prijzig. Een mooi alternatief is OpenOffice.…
 Waarom wordt Microsoft Office zoveel gebruikt?Al jarenlang is Microsoft Office het meest gebruikte programma in het bedrijfsleven. Maar waarom is dit programma nu eig…
Waarom wordt Microsoft Office zoveel gebruikt?Al jarenlang is Microsoft Office het meest gebruikte programma in het bedrijfsleven. Maar waarom is dit programma nu eig…
 Excel formules: AANTAL.ALS en SOM.ALSDe formules AANTAL.ALS en SOM.ALS zijn eenvoudiger te maken dan je denkt. De AANTAL.ALS formule wordt gebruikt om het to…
Excel formules: AANTAL.ALS en SOM.ALSDe formules AANTAL.ALS en SOM.ALS zijn eenvoudiger te maken dan je denkt. De AANTAL.ALS formule wordt gebruikt om het to…
Gerelateerde artikelen
Google's browser ChromeGoogle maakte in 2008 zijn eigen browser namelijk Google Chrome, maar waarom deden ze dat en hoe komt het dat Chrome zo…
Bronnen en referenties
- Inleidingsfoto: ClkerFreeVectorImages, Pixabay
- www.managementsupport.com
- www.microsoft.com
Esthercita79 (271 artikelen)
Laatste update: 30-10-2015
Rubriek: Pc en Internet
Subrubriek: Software
Bronnen en referenties: 3
Laatste update: 30-10-2015
Rubriek: Pc en Internet
Subrubriek: Software
Bronnen en referenties: 3
Per 2021 gaat InfoNu verder als archief. Het grote aanbod van artikelen blijft beschikbaar maar er worden geen nieuwe artikelen meer gepubliceerd en nog maar beperkt geactualiseerd, daardoor kunnen artikelen op bepaalde punten verouderd zijn. Reacties plaatsen bij artikelen is niet meer mogelijk.