Hoe neem je een screenshot in Microsoft Windows
Met figuren kun je zoveel meer vertellen dan met woorden. Het nemen van een screenshot in Windows is makkelijk. Het nemen van een screenshot kan op verschillende manieren gebeuren.Screenshots
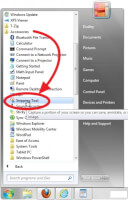
Een screenshot wordt ook wel eens een print screen of screen grab genoemd omdat je een foto neemt van het scherm waarop je zit te werken. Dit kan op verschillende manieren gebeuren wat we hier zullen uiteenzetten.
Snipping Tool methode
De snipping Tool methode werkt op Windows 7 Home Premium, Professional, Ultimate en ook op de Windows Vista edities behalve op de Starters en Home Basic editie. Voor de andere versies van Windows, dien je de andere methodes te gebruiken die hieronder worden beschreven.
- Open de tool. Hiervoor ga je naar het Windows menu links onder. Selecteer All Programs/Accessories/Snipping Tool
- Selecteer nu welke screenshot (snip) je van het scherm wil maken. De Rectangular Snip wordt bij default gekozen.
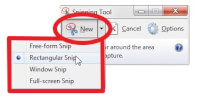
[OLIST]"Free-form Snip": Hiermee kan je zelf de regio tekenen die je wil capteren. Je kan kiezen welke vorm je tekent.
"Rectangular Snip": Hiermee kan je enkel een rechthoek capteren die jij aftekent.
"Window Snip": Hiermee kan je een bepaald venster op je scherm capteren.
"Full-screen Snip": Hiermee capteer je het hele scherm, dus alle vensters die open staan behalve die van de Snipping Tool zelf. [/OLIST]
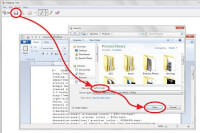
Full Screen screenshot
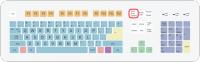 Bron: Stannered, Wikimedia Commons (CC BY-SA-3.0)
Bron: Stannered, Wikimedia Commons (CC BY-SA-3.0)Window of venster Screenshot
 Bron: Publiek domein, Wikimedia Commons (PD)
Bron: Publiek domein, Wikimedia Commons (PD)Plakken vanuit Clipboard
We hebben van het gewenste gebied een screenshot gemaakt en op het clipboard geplaatst. Willen we deze omzetten naar een echte figuur, dan dienen we een tekenprogramma te selecteren zoals Paint. Paint is een standaard Windows Microsoft programma dat op elke pc van Windows standaard geïnstalleerd staat. Voor het openen van Microsoft Paint ga je naar het start menu onderaan links. Selecteer All programs/accessories/Paint. Open het programma en ga naar Edit in de menubalk bovenaan. Druk op de toets Paste en het gecapteerde gebied wordt in Paint geplaatst. Je kan de figuur nu opslagen waar je maar wilt en in het formaat naar keuze. Je kan de selectie ook rechtstreeks pasten of plakken in een Microsoft Word document of een email. Wil je niet via de Edit toets werken, kan je nog altijd gebruik maken van de sneltoetsen CTRL en toets V tegelijkertijd in te drukken.Vergeet niet bij het bewaren van je screenshots dat sommige formaat types kunnen resulteren in een groot opslaggeheugen zoals bij bitmaps. Zorg er daarom voor dat je de files opslaat onder de formaten JPEG, TIFF, GIF of PNG.
Tips
- Er bestaan nog andere programma's zoals Jing voor het maken van screenshots. Je kan de screenshots dan onmiddellijk uploaden en delen via het web.
- Wanneer je van plan bent een screenshot op het web te plaatsen of deze per email te versturen, vergeet dan niet de grootte van het bestand na te kijken.
- Sommige mensen maken dikwijls gebruik van screenshots. Het is dan beter dat je een specifiek programma download die het toelaat je screencaps beter en sneller te verwerken.
- Screenshots worden in Windows Xp en vroegere versies, automatisch opgeslagen onder het BMP of bitmap formaat. Deze creëren grote opslagfiles en is dus af te raden. Natuurlijk kan je het formaat manueel aanpassen. PNG bijvoorbeeld is het standaard formaat van Windows 7 en levert hoge kwaliteit screenshots in een klein bestandsfile. JPEG is iets minder geschikt vermits er kwaliteit kan verloren gaan. Gif daarentegen is aan te raden bij het maken van grafieken of logo's waarbij het kleurencontract belangrijk is.