Puush: makkelijk screenshots delen
 Ben jij het ook zo beu om steeds afbeeldingen van bijvoorbeeld Skype van vrienden op te moeten slaan, ook al zijn ze niet zo belangrijk of maar even nodig? Kan dat niet makkelijker? Wil jij leren hoe je gemakkelijk en snel een screenshot kan maken en delen, zonder Paint te gebruiken? Het gratis programma Puush is dan de oplossing voor jou!
Ben jij het ook zo beu om steeds afbeeldingen van bijvoorbeeld Skype van vrienden op te moeten slaan, ook al zijn ze niet zo belangrijk of maar even nodig? Kan dat niet makkelijker? Wil jij leren hoe je gemakkelijk en snel een screenshot kan maken en delen, zonder Paint te gebruiken? Het gratis programma Puush is dan de oplossing voor jou!- Een screenshot
- De ontwikkeling van Puush
- Puush installeren
- Het maken van een account
- Instellingen van Puush
- Het gebruik van Puush
- Beschikbaarheid opgeslagen screenshots
- Tot slot: voor en nadelen
Een screenshot
Een ‘screenshot’ is een foto van wat er op dat moment op jouw beeldscherm te zien is. Dit gaat in de meeste gevallen om het gehele scherm, dus bijvoorbeeld ook de taakbalk van Windows. Je kunt een screenshot maken om iemand via Skype, chat of mail iets te laten zien, bijvoorbeeld hoe ver je bent met een werkstuk, om te laten zien wat jij te zien krijgt als je een bepaalde site opent, enzovoort.De ontwikkeling van Puush
Puush is een programma wat gemaakt is in 2010 om een gemakkelijke manier te ontwikkelen om screenshots te delen. Het aantal gebruikers van Puush blijft toenemen. Voor het gebruik van Puush moet je eerst Puush installeren. Er komt een klein programmaatje op je pc te staan, wat je via de taakbalk kan gebruiken. Door middel van een keuzemenu kan je een screenshot maken van je gehele scherm of van een deel van je scherm. Deze screenshot wordt opgeslagen als een foto op een website. Dit is dan ook de uitvoer van het programma Puush: een website. Deze website kan je gemakkelijk delen door gewoon in een bericht te plaatsen. Je contactpersoon hoeft dus geen screenshot van jou op te slaan, maar kan hem op internet bekijken. Dit is sneller en kost minder moeite.De insteek van Puush
In 2013 heeft het team van Puush wat veranderingen doorgevoerd. Het blijft een programma om screenshots te delen, zo veel als je wilt, maar ze worden niet meer zo lang opgeslagen. Dit houdt in dat een gemaakte screenshot voor gratis gebruikers ongeveer een maand lang beschikbaar blijft. Daarna wordt de link ongeldig, als iemand er dus op klikt krijgen ze jouw screenshot niet meer te zien.
Puush installeren
Puush is gratis te downloaden vanaf de website van Puush. Rechtsbovenin staat Download. Puush is beschikbaar voor Windows XP-8, MAC OS X 10.6+ en zelfs voor de Iphone als app. Wanneer je op download klikt, wordt het installatieprogramma van Puush gedownload. Dubbelklik op het icoontje in je downloadmap om de installatie te laten runnen (‘Uitvoeren’). Klik op Next en selecteer de map of de plaats waar je wilt dat Puush wordt geïnstalleerd, meestal in de map Program files. Wijzigen van deze locatie gaat met ‘Change’. Klik weer op 'Next' en Puush zal worden geïnstalleerd. Wanneer Puush klaar is met installeren, klik je op ‘Finish’.Het maken van een account
Als je Puush geïnstalleerd hebt, opent het programma ‘Puush Quick start’. Om Puush te kunnen gebruiken moet je gratis een account aan maken. Klik op ‘Take me to the account creation page’. In je browser zal een pagina worden geopend. Hier moet je je e-mailadres invullen en een wachtwoord bedenken (twee keer invullen, bij password en confirm password). Klik daarna op ‘continue’. Open je mail, want er zal een bevestigingsemail naar je mail worden gestuurd. Ontvang je de mail niet? Kijk dan ook in je ongewenste mail. Het is een mail van ‘The Puush Team’, met als e-mail adres puush@puush.me. Ga terug naar ‘Puush quick start’, en vul je e-mail adres en je wachtwoord in bij ‘Login to your account in puush’. Is de login goed gelukt, klik dan op ‘Okay, I’ve got it’ als je de instructies gelezen hebt. Links onderin kan je nog de optie kiezen om Puush te laten opstarten als je computer opstart (vink ‘Start puush on startup’ aan).Instellingen van Puush
Wanneer Puush geïnstalleerd is, verschijnt in je taakbalk onderin een witte pijl naar rechts. Als je dubbel klikt met links op het witte pijltje, verschijnen de instellingen van Puush.| Opties bij het tabblad 'General' | Wat houdt het in? |
|---|---|
| Start Puush on start-up | Als dit aangevinkt is, zal Puush worden opgestart als jij de computer opstart. |
| Play a notification sound | Vink dit aan als je wilt dat er een geluidje wordt afgespeeld Puush klaar is met het uploaden van de screenshot. |
| Copy link to clipboard | Handig om aan te zetten, zo kan je de link gemakkelijk delen, je hoeft alleen nog maar Ctrl+V (rechtsklik met de muis, ‘plakken’) in het gesprek / de e-mail te doen, want de link met de screenshot is al gekopieerd. |
| Open link in browser | Wil je dat de link naar jouw screenshot ook geopend wordt in je internetbrowser, vink dan deze optie aan. |
| Save a local copy of image | Nodig als je Puush als back-up programma wilt gebruiken. Zet je deze optie aan, zal Puush al je screenshots opslaan in de door jouw gekozen map. |
| Tray Icon Behaviour | Hiermee kan je instellen wat er gebeurt als je op het witte pijltje van Puush klikt. Voor de beginnende gebruiker kan je hem op 'Show settings dialog' laten staan, zo kan je de instellingen gemakkelijk vinden en later zelf eventueel wijzigen. |
Bij het tabblad Key Bindings kan je de snelkoppelingen instellen die jij wilt gebruiken om screenshots te maken van je gehele beeldscherm, een deel van je beeldscherm of een specifiek programma (window). Als beginnend gebruiker kan je hier nog beter niets aan veranderen.
Bij het kopje ‘Account’ zie je onder welk account je bent ingelogd. Je ziet het soort account (Gratis of Pro) en wanneer je account verloopt (Expiry date).
Updates en Advanced
Bij het tabblad ‘Updates’ kan je kijken of er nieuwe updates voor Puush zijn door op ‘Check for updates’ te klikken.
De instellingen bij ‘Advanced’ zijn voor de gevorderde gebruiker. Je kunt hier bijvoorbeeld instellen of je een screenshot altijd als PNG (geen compressie, dus een hoge kwaliteit van de screenshot) of als JPG (iets mindere kwaliteit screenshot, kleiner bestand) wilt maken.
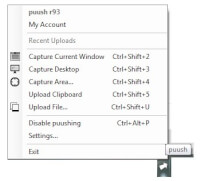
Het gebruik van Puush
Als je rechts klikt op de witte pijl, kan je op ‘Mijn account’ klikken. Een pagina in je browser opent: dit is je Puush gallery. Als je een galerij wilt aanmaken (je kunt dan dus met één link een heleboel screenshots laten zien aan iemand), moet je een gebruikersnaam (username) kiezen. Door middel van deze naam krijg jij een unieke puush link om mensen toegang te geven aan je galerij. Klik je op ‘skip for now’, dan kan je alleen zelf naar je galerij kijken: je ziet welke screenshots je tot nu toe gemaakt hebt.Laten we Puush gaan gebruiken! Klik met rechts op de witte pijl onderin je taakbalk.
Capture Current Window
Bij deze optie maakt Puush alleen een foto van je huidige ‘window’ oftewel programma wat open staat wat jij als laatste aangeklikt hebt. Een voorbeeld is als je Word en een internetbrowser open hebt staan, waarbij Word iets verkleind is zodat je op de achtergrond een deel van je browser ziet. Als jij net iets getypt hebt in Word, en je klikt op Capture Current Window bij Puush, zal er alleen een screenshot gemaakt worden van je gehele Word-window.
Capture Desktop
Wanneer je op deze optie klikt maakt Puush automatisch een foto van je gehele beeldscherm.
Capture area
Met deze optie kan je zelf een deel selecteren wat je als screenshot wilt. Je muis wordt een zwarte +. Door ergens op je beeldscherm te klikken en daarna met je muis te schuiven, selecteer je het gebied wat door Puush als screenshot wordt gemaakt.
In elk van de gevallen wordt het plaatje automatisch geüpload, de link die op je clipboard komt te staan geeft de locatie van het plaatje op internet weer. Wanneer je een slechte internet verbinding hebt, krijgt de witte pijl van Puush een oranje lijn eromheen, waarmee wordt laten zien dat hij aan het uploaden is. Hoe verder de pijl oranje wordt, hoe verder Puush het bestand heeft geupload.
Twee extra opties
Er zijn nog twee opties van Puush die niets met screenshots te maken hebben:
Upload clipboard
Als jij een stuk tekst gekopieerd hebt, en je klikt op upload clipboard, dan zal deze tekst op de internetpagina die Puush maakt worden weergeven. Je contactpersoon die de link krijgt, kan gemakkelijk de tekst kopiëren zonder dat hij een bestandje (bijv. een Word file) hoeft op te slaan.
Upload file
Als je op deze optie klikt, komt er een pop-up venster waar je zelf een file kunt uitkiezen. Puush zal deze dan uploaden. Afhankelijk van de extensie van je file (een plaatje, een document, etc) kan je contactpersoon het bestand bekijken / downloaden.