Screenshots maken en bewerken
 Het kan gebeuren dat je een afbeelding zou willen maken van je computerscherm of het programma-scherm waar je op dat moment in werkt. Zo’n afbeelding noemen we een screenshot. Een screenshot kan je gebruiken ter illustratie of als uitleg in een document, email of verslag. In dit artikel worden een aantal manier beschreven hoe je een screenshot kunt maken en bewerken.
Het kan gebeuren dat je een afbeelding zou willen maken van je computerscherm of het programma-scherm waar je op dat moment in werkt. Zo’n afbeelding noemen we een screenshot. Een screenshot kan je gebruiken ter illustratie of als uitleg in een document, email of verslag. In dit artikel worden een aantal manier beschreven hoe je een screenshot kunt maken en bewerken.
De Printscreen-functie
De meest algemeen bekende optie om een screenshot te maken is met behulp van de “Printscreen” functie in Windows. Er zijn 2 manieren om printscreen te gebruiken:Screenshot van je gehele scherm
Om een kopie te maken van je gehele computerscherm, dus inclusief de taakbalk en shortcuts op je scherm, gebruik je de toets “printscreen” dat op je toetsenbord zit. Je kunt de screenshot terugvinden in je klembord en deze plakken (via de rechtermuisknop of via Ctrl+V) in een document of email. Stel dat je een foutmelding krijgt, dan kun je deze via de printscreen functie in een document of mail plakken en deze bijvoorbeeld aan een helpdesk sturen.Screenshot van een programma-scherm of document
Wil je alleen een bepaald venster als afbeelding hebben, om bijvoorbeeld een uitleg te kunnen geven, dan kun je de “Alt-printscreen” combinatie gebruiken. Je plakt dan het huidige actieve venster in een document of email.Bewerken van een screenshot
Je kunt een screenshot die je met “printscreen” hebt gemaakt, ook bewerken. Hieronder een aantal opties.Met Microsoft Word
Je kunt met de tekenbalk in Word pijlen en kaders, en andere tekenfiguren plaatsen in je screenshot. Het enige nadeel is hierbij wel dat wanneer je je screenshot van plaats veranderd in een document, deze tekenfiguren niet mee verplaatsen, ze zitten niet “vast” in het screenshot.Met een tekenprogramma
Wil je kunnen “tekenen” op een screenshot, maar wil je ook dat deze tekeningen tijdens het verschuiven van de screenshot op hun plaats blijven staan op zo’n screenshot, dan moet je je screenshot bewerken in een teken-programma. Er zijn verschillende opties mogelijk, en heb je geen tekenprogramma’s, dan kun je het programma Paint dat in Windows standaard beschikbaar is gebruiken.Screenshots met Microsoft Excel
Je kunt in MS Excel ook screenshots maken, en wel op twee manieren:- Selecteer de cellen in het werkblad die je als screenshot wilt gebruiken.
- Houdt de “Shift” knop ingedrukt terwijl je in het menu “Bewerken” kiest.
- Je krijgt dan de optie “Afbeelding kopieëren”.
Je kunt ook als het ware een foto maken van cellen die je selecteert en vervolgens op de camera knop klikt. Je kunt de camera als volgt aan de werkbalk toevoegen:
- Klik met de rechtermuis-knop op de menubalk en kies “Aanpassen”
- Ga naar het tabblad “Opdrachten”
- Selecteer nu in de rij links “Extra”en zoek in de rij rechts “Camera”
- Sleep de “camera-knop” naar één van de werkbalken
- Sluit het dialoogvenster
Je kunt met beide opties de gemaakte afbeelding / screenshots ook in de andere MS office programma’s of in een tekenprogramma plakken om verder te bewerken.
© 2012 - 2025 Esthercita79, het auteursrecht van dit artikel ligt bij de infoteur. Zonder toestemming is vermenigvuldiging verboden. Per 2021 gaat InfoNu verder als archief, artikelen worden nog maar beperkt geactualiseerd.
 Werken met OfficeIedereen kent het programma Office, en ook heel veel mensen gebruik het programma thuis, op school of op het werk. Offic…
Werken met OfficeIedereen kent het programma Office, en ook heel veel mensen gebruik het programma thuis, op school of op het werk. Offic…
 Hoe maak je screenshots op Android tablets en smartphones?Tablets en smartphones zijn handige apparaten. Maar het is vaak ook even wennen, vooral als je op zoekt bent naar de ver…
Hoe maak je screenshots op Android tablets en smartphones?Tablets en smartphones zijn handige apparaten. Maar het is vaak ook even wennen, vooral als je op zoekt bent naar de ver…
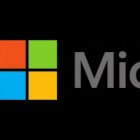 Lijstjes en tabellen maken in Microsoft Office programma'sJe komt lijsten tegen in allerlei documenten; tabellen maken in verslagen, to-do lijsten maken in notulen en boekhoud sy…
Lijstjes en tabellen maken in Microsoft Office programma'sJe komt lijsten tegen in allerlei documenten; tabellen maken in verslagen, to-do lijsten maken in notulen en boekhoud sy…
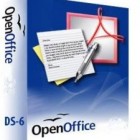 Net als Microsoft Office, maar dan gratis: OpenOfficeMicrosoft Office is een prachtig softwarepakket, maar helaas wel een beetje prijzig. Een mooi alternatief is OpenOffice.…
Net als Microsoft Office, maar dan gratis: OpenOfficeMicrosoft Office is een prachtig softwarepakket, maar helaas wel een beetje prijzig. Een mooi alternatief is OpenOffice.…
 Zo raak je je bestanden nooit meer kwijt!In het digitale tijdperk van nu, waar je een papierloze administratie- en kantoor hebt, en alles op je computer staat, k…
Zo raak je je bestanden nooit meer kwijt!In het digitale tijdperk van nu, waar je een papierloze administratie- en kantoor hebt, en alles op je computer staat, k…
 MS Excel – Notuleren in ExcelNotuleren is niet de meest favoriete taak van menigeen secretaresse, dus als er een manier is om de notulen zo tijdsbesp…
MS Excel – Notuleren in ExcelNotuleren is niet de meest favoriete taak van menigeen secretaresse, dus als er een manier is om de notulen zo tijdsbesp…
Gerelateerde artikelen
Bronnen en referenties
- Inleidingsfoto: Simon, Pixabay
- www.microsoft.com
- www.wikipedia.org/screenshot
Esthercita79 (271 artikelen)
Laatste update: 18-11-2015
Rubriek: Pc en Internet
Subrubriek: Tutorials
Bronnen en referenties: 3
Laatste update: 18-11-2015
Rubriek: Pc en Internet
Subrubriek: Tutorials
Bronnen en referenties: 3
Per 2021 gaat InfoNu verder als archief. Het grote aanbod van artikelen blijft beschikbaar maar er worden geen nieuwe artikelen meer gepubliceerd en nog maar beperkt geactualiseerd, daardoor kunnen artikelen op bepaalde punten verouderd zijn. Reacties plaatsen bij artikelen is niet meer mogelijk.