Werken met Audacity: de gratis audiobewerkingssoftware
 Op het internet staat het vol met allerlei programma's om audio mee te bewerken en op te nemen. Sommige programma's zijn gratis, maar ook zijn er probeerversies te downloaden waarvoor uiteindelijk betaald moet worden om het permanent te kunnen blijven gebruiken. Om een goed beeld te krijgen van wat er zoal mogelijk is met audiosoftware, is het aan te raden eerst te werken met gratis programma's. Audacity biedt uitkomst.
Op het internet staat het vol met allerlei programma's om audio mee te bewerken en op te nemen. Sommige programma's zijn gratis, maar ook zijn er probeerversies te downloaden waarvoor uiteindelijk betaald moet worden om het permanent te kunnen blijven gebruiken. Om een goed beeld te krijgen van wat er zoal mogelijk is met audiosoftware, is het aan te raden eerst te werken met gratis programma's. Audacity biedt uitkomst.
Artikelindeling
Over Audacity
Audacity is een gratis te downloaden audiobewerkingssoftware, dat door liefhebbers en vrijwilligers is ontwikkeld en uitgegeven onder de GNU General Public Licentie (GPL). Audacity mag door iedereen gratis en onbeperkt in gebruik worden genomen. Op de projectpagina wordt er dan ook benadrukt dat de software niet alleen gratis bezit mag worden, maar ook om het te bestuderen, te verbeteren en dat het met iedereen gedeeld mag worden. Omdat Audacity ook open source software is, worden er veel toevoegingen voor gemaakt in de vorm van hulpmiddelen. Zo'n hulpmiddel wordt een plug-in genoemd. De plug-in mp3 is misschien wel een van de belangrijkste en mag ook zeker niet ontbreken bij het bewerken en opnemen van audiobestanden.Opname maken
Voordat er wordt opgenomen in Audacity, dient de opnameregeling van het besturingssysteem (bijvoorbeeld Windows) eerst te worden ingesteld. Stel bijvoorbeeld het volume van de microfoon op een geschikt niveau in, zodat de opname niet te hard of te zacht verloopt. Voorkom het gebruik van de volumeschuiven in Audacity. Met de schuiven kunnen afzonderlijk van elkaar, de volumeregeling voor het afspelen en de eigenlijke opname ingesteld worden. Als één de schuiven wordt gebruikt neemt Audacity de complete volumeregeling over en dat leidt niet altijd tot een gewenst resultaat. De schuiven kun je het beste pas uitproberen als je Audacity vaker gebruikt.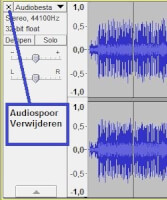 Audiospoor verwijderen.
Audiospoor verwijderen.Als alles gereed is kun je op de ronde knop opnemen klikken. Gelijk bij het klikken op de knop verschijnt er een doorlopend audiospoor. Horizontaal wordt daarin de opnameduur weergegeven en verticaal het volume. Om het opnemen te stoppen klik je op de vierkante knop Stop. Als je een compleet nieuwe (proef)opname wilt maken, dan moet eerst het huidige audiospoor verwijderd worden. Als dat niet gebeurt dan wordt er een nieuw spoor gemaakt dat als vervolg van het eerste spoor verder gaat. Het huidige audiospoor verwijderen kan met het kruisje helemaal links van het spoor.
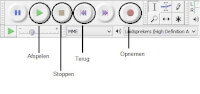
Er kan naar de opname geluisterd worden door helemaal terug naar het begin te navigeren en op de knop Afspelen te klikken. Op deze manier kan er gecontroleerd worden of de opname naar wens is gemaakt.
Audiobestand importeren, bewerken en exporteren
Als er muziek op je computer staat die je wilt inkorten voor een ringtone of als je muziek wilt omzetten naar een andere bestandsindeling, dan is Audacity zeker geschikt om die taken uit te voeren.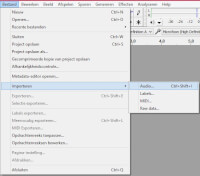 Audiobestand importeren.
Audiobestand importeren.Klik bovenaan op het menu Bestand. Zet de muisaanwijzer op Importeren en klik daar op audio..., vervolgens kan er naar de map op de computer genavigeerd worden waarin het audiobestand staat. Selecteer het bestand en klik op de knop Openen. Het audiobestand is nu binnengehaald in Audacity en kan worden bewerkt en/of worden omgezet naar een andere bestandsindeling.
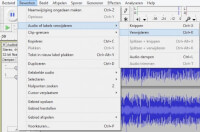 Geselecteerd gedeelte verwijderen.
Geselecteerd gedeelte verwijderen.Sleep met de muis bij het audiospoor over het gedeelte dat verwijderd mag worden. Klik met de muisaanwijzer op het menu Bewerken en zet het op Audio of labels verwijderen. Klik daar op Verwijderen.
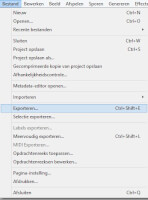 Audiobestand exporteren.
Audiobestand exporteren.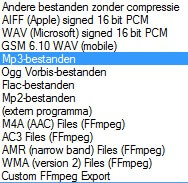 Bestandsindeling kiezen.
Bestandsindeling kiezen.Als het geïmporteerde audiobestand bijvoorbeeld een .wav bestandsindeling heeft en als je het wilt omzetten naar een .mp3 bestandsindeling, dan klik je in het menu Bestand op Exporteren. In het verschenen venster kun je het audiobestand eventueel een andere bestandsnaam geven. Hier selecteer je ook de map waarin het om te zetten audiobestand moet worden geplaatst en kies je de gewenste bestandsindeling. Als alles naar wens is ingevuld en geselecteerd klik je op Opslaan.
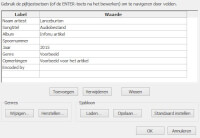
Nadat er op Opslaan is geklikt, opent er een nieuw venster. Je kunt hier extra informatie toevoegen aan het audiobestand. Als er op OK wordt geklikt zal het ingekorte of om te zetten audiobestand geëxporteerd worden. Als het exporteren klaar is, is het eindresultaat terug te vinden in de eerder aangegeven map en bestandsnaam.
Lees verder
© 2015 - 2025 Lanceburton, het auteursrecht van dit artikel ligt bij de infoteur. Zonder toestemming is vermenigvuldiging verboden. Per 2021 gaat InfoNu verder als archief, artikelen worden nog maar beperkt geactualiseerd.
 Gratis je LP's digitaliserenIn winkels en online vind je allerlei speciale pakketten om LP's (vinylplaten) om te zetten naar digitale bestanden. Maa…
Gratis je LP's digitaliserenIn winkels en online vind je allerlei speciale pakketten om LP's (vinylplaten) om te zetten naar digitale bestanden. Maa…
 Audacity, live audio recorderWas je altijd al op zoek naar een computerprogramma om dat ene muziekje bij die video op te nemen? Wilde je altijd al ee…
Audacity, live audio recorderWas je altijd al op zoek naar een computerprogramma om dat ene muziekje bij die video op te nemen? Wilde je altijd al ee…
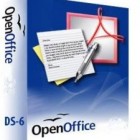 Net als Microsoft Office, maar dan gratis: OpenOfficeMicrosoft Office is een prachtig softwarepakket, maar helaas wel een beetje prijzig. Een mooi alternatief is OpenOffice.…
Net als Microsoft Office, maar dan gratis: OpenOfficeMicrosoft Office is een prachtig softwarepakket, maar helaas wel een beetje prijzig. Een mooi alternatief is OpenOffice.…
 Gratis pdf-maker Pdf Creator en pdf-maker pdf995Pdf Creator is gratis software waarmee u vrijwel elk bestand kunt omzetten in een pdf bestand. Een belangrijk voordeel v…
Gratis pdf-maker Pdf Creator en pdf-maker pdf995Pdf Creator is gratis software waarmee u vrijwel elk bestand kunt omzetten in een pdf bestand. Een belangrijk voordeel v…
 Atraci: Gratis en legaal muziek streamen zonder reclameBijna iedereen luistert muziek tegenwoordig via internet. Weinig mensen kopen nog echt een CD. Bekende streamingsdienste…
Atraci: Gratis en legaal muziek streamen zonder reclameBijna iedereen luistert muziek tegenwoordig via internet. Weinig mensen kopen nog echt een CD. Bekende streamingsdienste…
Gerelateerde artikelen
Bronnen en referenties
- Inleidingsfoto: OpenClipart Vectors, Pixabay
- http://audacity.sourceforge.net/about/
- Oude media op pc en iPod: Peters V. & Fouchier F. Oude media op pc en iPod, 2008 1e druk p. 43, 59, 60, 66
Lanceburton (48 artikelen)
Laatste update: 23-01-2017
Rubriek: Pc en Internet
Subrubriek: Software
Bronnen en referenties: 3
Laatste update: 23-01-2017
Rubriek: Pc en Internet
Subrubriek: Software
Bronnen en referenties: 3
Per 2021 gaat InfoNu verder als archief. Het grote aanbod van artikelen blijft beschikbaar maar er worden geen nieuwe artikelen meer gepubliceerd en nog maar beperkt geactualiseerd, daardoor kunnen artikelen op bepaalde punten verouderd zijn. Reacties plaatsen bij artikelen is niet meer mogelijk.