Audacity, live audio recorder
 Was je altijd al op zoek naar een computerprogramma om dat ene muziekje bij die video op te nemen? Wilde je altijd al eens die soundtrack bij die film vastleggen? Of ben je wanhopig op zoek naar een manier om dat deuntje uit je favoriete videogame op te slaan? Dan is het eenvoudige en veelzijdige programma Audacity mogelijks iets voor jou.
Was je altijd al op zoek naar een computerprogramma om dat ene muziekje bij die video op te nemen? Wilde je altijd al eens die soundtrack bij die film vastleggen? Of ben je wanhopig op zoek naar een manier om dat deuntje uit je favoriete videogame op te slaan? Dan is het eenvoudige en veelzijdige programma Audacity mogelijks iets voor jou.
Wat is Audacity?
Audacity is een live audio recording programma dat in staat is om al het geluid dat via een computer verwerkt wordt op te nemen en te bewerken. Het programma is gratis, beschikbaar in het Nederlands en te installeren op zowel Windows, Macintosh als Linux.In wat volgt wordt door middel van een korte handleiding getoond hoe je Audacity kan gebruiken voor het opnemen van allerhande geluiden die je op een computer of het internet tegenkomt. Het programma kan bijvoorbeeld gebruikt worden voor het opnemen van het geluid bij een video zonder dat de video moet worden gedownload.
De belangrijkste voordelen van Audacity als geluidsopnameprogramma zijn:
- Onbeperkte opnameduur.
- Hoge opnamekwaliteit omdat het geluid rechtstreeks via de geluidskaart van de computer wordt opgenomen.
- De mogelijkheid om metadata toe te voegen aan geluidsfiles.
- Ondersteuning voor verschillende geluidsformaten.
- De mogelijkheid om het opnamevolume te regelen, zodoende dat alle opgenomen geluiden even luid klinken bij afspelen.
Hoe werken met Audacity?
Audacity downloaden en installeren
Audacity kan men hier downloaden en op de website heeft men de keuze om het programma te installeren op een Windows, Macintosh of Linux systeem. Indien je wenst audiofiles te maken met de extensie .mp3 of .AAC is het noodzakelijk om de gratis Lame plugin te downloaden, deze kan je hier vinden.Het programma correct instellen
Indien je Audacity correct wilt instellen om geluid op te nemen via de geluidskaart van de computer, dan doe je dit als volgt:Ga naar “configuratiescherm” en kies achtereenvolgens “hardware en geluiden” > “geluid” > “opnemen”. Het tabblad opnemen toont eventueel verbonden microfoons, zoals bijvoorbeeld een ingebouwde microfoon van een laptop.
Om er voor te zorgen dat het geluid op websites of bijvoorbeeld in Windows Media Player in optimale kwaliteit opgenomen wordt, d.w.z. zonder ruis of kwaliteitsverlies, moet het geluid rechtstreeks opgenomen worden via de geluidskaart van de computer en niet via een interne of externe microfoon die met de computer verbonden is.
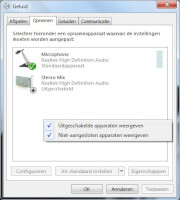 Bron: Windows 7 print screen
Bron: Windows 7 print screen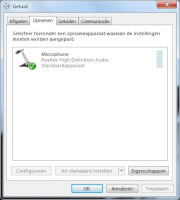 Bron: Windows 7 print screen
Bron: Windows 7 print screenTot slot bevestig je alle aangepaste instellingen, door in elk venster op de knop "ok" te drukken.
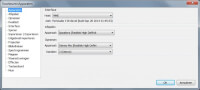 Bron: Windows 7 print screen
Bron: Windows 7 print screenGa vervolgens naar “bewerken” > “voorkeuren”, vervolgens kies je in het tabblad apparaten en meer bepaald de sectie opnemen voor het stereo mix apparaat.
Bevestig met ok.
 Bron: Audacity print screen
Bron: Audacity print screenNa het correct instellen van het programma kunnen we aan de slag met het maken van geluidsopnamen. Na het openen van Audacity kom je terecht in het opstartscherm.
Een opname starten kan op elk moment, door op de rode recorder knop te drukken. Hierdoor zal een audiospoor verschijnen in het opstartvenster. Wanneer je de opname wilt stoppen druk je gewoon op het gele vierkantje.
Om een deel van een geluidsopname, en dus het audiospoor de verwijderen selecteer je de gewenste sectie met je linkermuisknop en druk je op delete.
Wanneer het opgenomen geluid klaar is om te exporteren, druk je achtereenvolgens op de knoppen “bestand” en “export audio”. Het programma vraag nu om een bestandsnaam op te geven en een formaat voor de audiofile te kiezen. De bekendste formaten zijn: .mp3, .AAC en .wav.
Na deze acties vraagt Audacity je om zogenaamde metadata toe te voegen, onder metadata valt: Naam artiest, Songtitel, Album, Spoornummer, Jaar, Genre en Opmerkingen. Het invullen van de metadata laat toe om extra informatie aangaande het opgenomen geluid toe te voegen aan de geluidsfile, zodanig dat wanneer je het geluid zou afspelen op bv. een radio, deze informatie op de display van de radio verschijnt. Met behulp van de metadata beschik je dus over een handige manier om je geluid/muziek bibliotheek op orde te houden.
Naast het opnemen van eenvoudig geluid, beschikt Audacity nog over een hele reeks andere, meer geavanceerde opties zoals: geluidseffecten toevoegen, geluiden mixen, … waarmee de gebruiker naar hartenlust kan experimenteren.
© 2015 - 2025 Writer11, het auteursrecht van dit artikel ligt bij de infoteur. Zonder toestemming is vermenigvuldiging verboden. Per 2021 gaat InfoNu verder als archief, artikelen worden nog maar beperkt geactualiseerd.
 De LAME Mp3-plugin voor Audacity downloaden en installerenMp3 is een compressiemethode die er voor zorgt dat muziek op een mp3-speler en andere (audio)apparatuur te beluisteren i…
De LAME Mp3-plugin voor Audacity downloaden en installerenMp3 is een compressiemethode die er voor zorgt dat muziek op een mp3-speler en andere (audio)apparatuur te beluisteren i…
 Werken met Audacity: de gratis audiobewerkingssoftwareOp het internet staat het vol met allerlei programma's om audio mee te bewerken en op te nemen. Sommige programma's zijn…
Werken met Audacity: de gratis audiobewerkingssoftwareOp het internet staat het vol met allerlei programma's om audio mee te bewerken en op te nemen. Sommige programma's zijn…
 Smart Lock instellen voor je ChromebookVoor het ontgrendelen van je Chromebook is normaal het invoeren van een wachtwoord vereist. Google heeft voor gebruikers…
Smart Lock instellen voor je ChromebookVoor het ontgrendelen van je Chromebook is normaal het invoeren van een wachtwoord vereist. Google heeft voor gebruikers…
 IPad-cursus biedt voordelen voor seniorenVeel senioren vinden het een grote stap om een iPad of andere tablet aan te schaffen. De iPad biedt echter een groot geb…
IPad-cursus biedt voordelen voor seniorenVeel senioren vinden het een grote stap om een iPad of andere tablet aan te schaffen. De iPad biedt echter een groot geb…
Gerelateerde artikelen
Wat is een podcast & zelf een podcast makenJe hebt vast wel eens iets gehoord over podcasts. Maar wat is een podcast nu eigenlijk en hoe kun je er een maken? Podca…
Bronnen en referenties
- Afbeelding bron 1: Windows 7 print screen
- Afbeelding bron 2: Windows 7 print screen
- Afbeelding bron 3: Windows 7 print screen
- Afbeelding bron 4: Audacity print screen
Writer11 (12 artikelen)
Laatste update: 10-12-2016
Rubriek: Pc en Internet
Subrubriek: Tips en tricks
Bronnen en referenties: 4
Laatste update: 10-12-2016
Rubriek: Pc en Internet
Subrubriek: Tips en tricks
Bronnen en referenties: 4
Per 2021 gaat InfoNu verder als archief. Het grote aanbod van artikelen blijft beschikbaar maar er worden geen nieuwe artikelen meer gepubliceerd en nog maar beperkt geactualiseerd, daardoor kunnen artikelen op bepaalde punten verouderd zijn. Reacties plaatsen bij artikelen is niet meer mogelijk.