KeePass: wachtwoorden opslaan - veilig, eenvoudig en gratis!
 Het aantal wachtwoorden dat de gemiddelde volwassen Nederlander heeft kan behoorlijk oplopen. Voor velen wordt het een steeds groter probleem al die wachtwoorden te onthouden. Een oplossing is op veel plaatsen hetzelfde wachtwoord te gebruiken. Maar dat is niet erg verstandig. Een kwaadwillend persoon zou op die manier meteen overal in kunnen komen, als ergens een wachtwoord ontfutseld wordt. Maar hoe zorg je dan dat je al die wachtwoorden niet vergeet?
Het aantal wachtwoorden dat de gemiddelde volwassen Nederlander heeft kan behoorlijk oplopen. Voor velen wordt het een steeds groter probleem al die wachtwoorden te onthouden. Een oplossing is op veel plaatsen hetzelfde wachtwoord te gebruiken. Maar dat is niet erg verstandig. Een kwaadwillend persoon zou op die manier meteen overal in kunnen komen, als ergens een wachtwoord ontfutseld wordt. Maar hoe zorg je dan dat je al die wachtwoorden niet vergeet?Een oplossing voor het onthouden van je wachtwoorden is het programma KeePass. Dit is een gratis programma dat je zo kunt downloaden van de KeePass website. In dit programma kun je al je wachtwoorden met extra informatie opslaan. Uiteraard wordt dat beschermd met een wachtwoord. Bij KeePass heet dit het 'master password'.
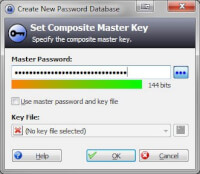
Het master password
Het is natuurlijk van belang dat je hier een goed bedacht wachtwoord voor gebruikt. Met dit wachtwoord krijg je immers toegang tot al je wachtwoorden. KeePass laat je gelukkig erg lange wachtwoorden gebruiken. En dat niet alleen. Het laat ook zien hoe sterk je wachtwoord is, terwijl je aan het typen bent. Je ziet meteen hoeveel bits het wachtwoord gebruikt. Dat heeft namelijk een directe relatie met hoe zwaar je wachtwoorden bestand versleuteld zal worden. Hier geldt, hoe langer hoe beter. Het is ook verstandig wat cijfers en leestekens te gebruiken. Daarmee maak je je wachtwoord nog sterker.Gebruik van een sleutel bestand
Naast het master password ondersteunt KeePass nog een mogelijkheid om je wachtwoorden bestand te beschermen. Je kunt namelijk een sleutel bestand gebruiken in combinatie met je wachtwoord. Dit is niet verplicht, maar een extra beveiligingsmaatregel. Wat dit betekent is dat je naast het invoeren van je wachtwoord ook nog een bestand moet selecteren, voordat je je wachtwoorden bestand kunt openen. Aangezien jij de enige bent die weet welk bestand hiervoor gebruikt wordt, is het best lastig om zo'n beveiliging te kraken. Zelf hoef je alleen maar te onthouden welk bestand gebruikt is.Je zou bijvoorbeeld een bepaalde foto kunnen gebruiken uit je map met vakantiefoto's. KeePass zal dan, net als met het master password, de informatie uit het bestand gebruiken bij het versleutelen van het wachtwoorden bestand. Uiteraard is het wel cruciaal dat je dit bestand nooit kwijtraakt. Net zo belangrijk is het dat dit bestand nooit wordt veranderd. Neem dus geen word bestand waar soms iets in aangepast zal worden. Daardoor zal het bestand niet langer overeenkomen met het origineel, en kun je je wachtwoorden bestand niet meer openen.
De eenvoud en flexibiliteit van het wachtwoorden bestand
Doordat alle wachtwoorden in een enkel bestand terecht komen, kun je hier ook eenvoudig een back-up van maken. Simpelweg het bestand kopiëren naar een usb stick, externe harde schijf of zelfs uploaden naar een online opslag service. Het wachtwoorden bestand is een bestand met een extensie '.kdb.' wat staat voor KeePass Database. Je kunt ook zonder meer meerdere wachtwoorden bestanden naast elkaar gebruiken. Bijvoorbeeld voor verschillende leden van je gezin. Omdat elk bestand helemaal op zichzelf staat, ben je helemaal onafhankelijk van elkaar.Hoe veilig is het programma zelf?
Geen enkele beveiliging is 100% waterdicht Toch staat KeePass bekend als een erg veilige manier van je wachtwoorden opslaan. Dit komt onder meer doordat je zulke lange wachtwoorden kunt gebruiken, waardoor het kraken van het bestand enorm lastig wordt. Daarbij is KeePass zogenaamde open source software. Dit betekent dat de broncode zonder meer op internet beschikbaar is. Sommigen denken dat dit minder veilig is, omdat iedereen de werking van het programma kan bekijken. In werkelijkheid is het echter andersom. Iedereen kan zo de werking van de versleutel algoritmes bekijken. Zitten hier fouten in, waardoor de veiligheid in het geding komt, dan zal dit juist snel opgemerkt worden. En daardoor worden die fouten snel verholpen en wordt het programma juist veiliger. De tegenwoordige versie is die kindertijd al lang ontgroeid en kan daarom zonder meer volwassen en veilig worden genoemd.Extra functionaliteit door plugins
KeePass ondersteunt plugins. Dit zijn externe stukjes software, die door het programma gebruikt kunnen worden, om daarmee extra functionaliteit te bieden. Met deze plugins moet je een beetje terughoudend zijn. Je geeft daarmee namelijk andere software toegang tot je wachtwoorden. In de meeste gevallen zal dat onschadelijk zijn, maar het is mogelijk voor een kwaadwillende om op die manier je wachtwoorden te ontfutselen. Het is daarom beter geen plugins aan KeePass toe te voegen. Tenzij je zeker weet dat de plugin veilig is, natuurlijk.Nog een andere goede reden KeePass te gebruiken
Werken met KeePass is snel en eenvoudig. Veel mensen vinden het ideaal, omdat ze zelf maar weinig meer hoeven te onthouden. Daarbij maakt KeePass het eenvoudig om ingewikkelde en unieke wachtwoorden te gebruiken voor elke site of account dat je gebruikt. Een andere goede reden om KeePass te gebruiken is dat je daarmee eenvoudig je wachtwoorden en al je accounts met iemand kan delen, zoals je man of vrouw. Daardoor kan hij of zij ook altijd bij al je accounts, mocht dat ooit eens nodig zijn. Dit kan een hoop gedoe en ellende in de toekomst besparen.Werken met KeePass
In dit gedeelte zie je de belangrijkste zaken rondom het werken met KeePass. In veel opzichten is het een eenvoudig programma, dus erg lastig zal het niet worden. Toch is het goed bepaalde zaken te weten, zodat je zo snel en efficiënt mogelijk met het programma uit de voeten kunt.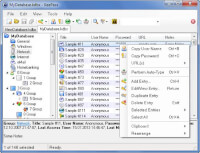
In KeePass zit de mogelijkheid al je wachtwoorden te rangschikken naar je eigen wil. Je kunt naar hartenlust categorieën aanmaken, om daarmee je wachtwoorden organiseren. Bijvoorbeeld een groep met wachtwoorden voor email accounts. Of een groep met wachtwoorden voor websites waar je op actief bent. Je zou een speciale subgroep kunnen maken voor bijvoorbeeld webshops of internetfora. Of zelfs die nog weer verder onderverdelen naar type. Je kunt de groepen een naam en icoontje toewijzen, zodat je je wachtwoorden weer snel terug kunt vinden.
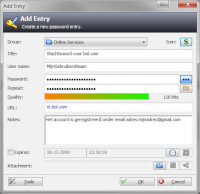
Voor ieder wachtwoord maak je een nieuw item aan. Je kunt dan een aantal zaken invullen. In de eerste plaats geef je het item een naam. Vervolgens kun je een gebruikersnaam (user name) en wachtwoord (password) opgeven. Ook hier wordt meteen weer getoond hoe sterk je wachtwoord is. Daarnaast kun je nog een webadres (url) opgeven en heb je een invoerveld waar je naar eigen wens tekst kunt intypen. Je kunt hier allerlei informatie invoeren die handig kan zijn om te bewaren. Denk bijvoorbeeld aan eventuele instructies die handig kunnen zijn op een later moment. In de laatste plaats kun je nog een vervaldatum opgeven en zelfs een extern bestand als bijlage toevoegen. Vooral het tekst veld en de bijlage maken dat je KeePass ook voor zaken kunt gebruiken anders dan strikt wachtwoorden.
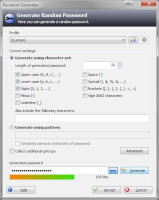
Een bijkomend voordeel van KeePass is de mogelijkheid een wachtwoord te genereren. In het scherm waar je een nieuw item aanmaakt, staat een knop naast het tweede wachtwoord invoerveld. Door hierop te klikken krijg je en scherm met allerlei mogelijkheden een wachtwoord te genereren. Hierin is van alles mogelijk, maar je kunt het eenvoudig houden door direct op de knop 'Generate' en vervolgens op 'Accept' te klikken. Je hebt nu een behoorlijk veilig wachtwoord gekregen. Als je je de gewoonte aanleert dit meteen te doen tijdens het aanmaken van een nieuw gebruikersaccount op een website of programma, dan kun je meteen dit wachtwoord instellen. Zo hoef je zelf niet meer na te denken over een goed wachtwoord. Je kunt simpelweg altijd vanuit KeePass werken, zodat je zelf niet eens het wachtwoord hoeft te kennen.
Het terughalen van een wachtwoord
Wanneer je een item opent in je lijst, krijg je weer hetzelfde scherm te zien met de informatie die je eerder hebt ingevoerd. Door op de knop met drie stippen te klikken, naast het wachtwoord veld, wordt het wachtwoord getoond. Wanneer je echter je wachtwoord nodig bent omdat je ergens wilt inloggen, is er een snellere manier. Je kunt namelijk in het hoofdscherm ook met de rechtermuistoets op een item klikken en dan kiezen voor 'Copy password'. Nu zal het betreffende wachtwoord naar het Windows klembord gekopieerd worden. Net zoals wanneer je een stukje tekst selecteert en voor kopiëren of CTRL+C kiest. Door nu ergens te plakken (CTRL+V), zal het wachtwoord daar meteen ingevuld worden. Weet wel dat KeePass na tien seconden deze informatie weer zal verwijderen van het klembord. Zodoende blijft je wachtwoord niet onnodig lang beschikbaar in je klembord. Deze tijd van tien seconden kun je overigens ook aanpassen in het optiescherm.