Gratis online Backup? Bestanden delen? Hoe Dropbox werkt
Dropbox is een gratis programmaatje die je in staat stelt snel en gemakkelijk bestanden te delen met andere gebruikers of meerdere computers. Dropbox slaat de gegevens zowel online als offline op waardoor de gegevens tevens als backup gebruikt kunnen worden. Bij het aanmaken van een account wordt 2 GB ruimte toegewezen die gebruikt kan worden naar believen. Het geheel werkt aan de hand van een simpele folder via de verkenner en een systeemtray icoonDe download en de installatie
Dropbox heeft een eigen website. Deze is te vinden op www.dropbox.com. Op deze site kan Dropbox gedownload worden voor verschillende computerplatformen. Deze zijn:- Windows;
- Linux;
- Mac-OS.
Instellingen
Aan het einde van de installatie verschijnt een pop-up venster waarin gekozen kan worden uit twee opties.- I don't have a Dropbox account;
- I do have a Dropbox account.
Er moeten nog een aantal instellingen gedaan worden. Er kan gekozen worden uit drie formules.
- 2 GB ruimte is gratis;
- 50 GB ruimte dit kost $ 9,99 per maand;
- 100 GB ruimte voor $19,99 per maand.
Het gebruik
Na installatie start Dropbox op in de systeemtray. Het icoon is te herkennen aan een blauwe doos. Als over het pictogram gehooverd wordt verschijnt de status van het programma. Tijdens het synchroniseren veranderd het icoon. Er komt dan een groene bol in te staan met twee pijlen. Bij het klikken op het icoon verschijnt een lijst met opties. Allereerst kan de Dropbox folder geopend worden op de computer. Hier staan reeds 2 mappen en een tekstbestand in. Dit zijn speciale mappen.- Photos;
- Public.
Aan de “Photos” folder is ook nog iets speciaal. Als er afbeeldingen in de folder geplaatst worden en deze worden gedeeld, dan zien bezoekers miniaturen van de afbeeldingen. Dat is enkel mogelijk in deze map en dus niet in zelf aangemaakte mappen. Naast deze twee folders kunnen hier mappen naar believen aangemaakt worden en gevuld worden met bestanden.
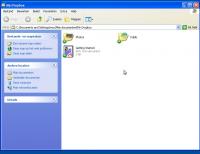
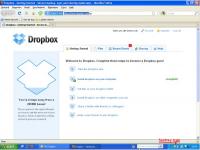
Synchroniseren
Ieder bestand die in de map op de computer gezet word verschijnt in deze folder. Omgekeerd werkt het ook, de bestanden vanop de server worden gedownload naar de Dropboxfolder na de installatie en de inlogprocedure. Synchronisatie gaat automatisch. Onder het tabblad “Recent events” kan op de website gekeken worden welke bestanden het laatst werden toegevoegd, bijgewerkt of verwijdert. Je kan ook gewijzigde bestanden terug oproepen. Dit kan gedaan worden door in de folder op het betreffende bestand te rechtsklikken en te kiezen voor “View previous versions”.
Delen
Een map delen gaat via de website. Er is een speciaal tabblad voorzien waar de e-mailadressen van betreffende personen kan ingeven worden waarna ze een uitnodiging krijgen. Als ze deze accepteren moeten ze een Dropboxaccount aanmaken om deze mappen te bekijken. Hebben ze Dropbox op hun pc, dan wordt de map automatisch gedownload op hun pc. Let goed op want als zij de bestanden wissen ben je deze zelf mogelijks ook kwijt. Er kan dus na het delen best voor gekozen worden om het delen te stoppen. Dit betekent niet dat de bestanden bij de andere gebruiker verwijdert zijn. Daar moet expliciet voor gekozen worden.
Gratis ruimte verkrijgen
Voor het doorlopen van de tutorial wordt 250 MB gratis ruimte verkrijgen. Daarbovenop kan nog eens gratis 3GB extra ruimte verkregen worden door vrienden uit te nodigen en lid te maken van Dropbox. Per lid wordt 250 MB ruimte toegevoegd aan de account. Deze vrienden zijn dan wel verplicht de applicatie te downloaden. Het systeem werkt aan de hand van refferallinks of aan de hand van e-mailadressen. Alle e-mailadressen die je uitnodigt verschijnen onder een apart tabblad. Je kan hier volgen wie van je vrienden reeds lid is en wie nog niet.
© 2009 - 2024 Waxje, het auteursrecht van dit artikel ligt bij de infoteur. Zonder toestemming is vermenigvuldiging verboden. Per 2021 gaat InfoNu verder als archief, artikelen worden nog maar beperkt geactualiseerd.
 Wat is Dropbox en hoe werkt het?Dropbox is één van de meest populaire online opslagdiensten (cloud-diensten) van Nederland. Antwoorden op de vragen wat…
Wat is Dropbox en hoe werkt het?Dropbox is één van de meest populaire online opslagdiensten (cloud-diensten) van Nederland. Antwoorden op de vragen wat…
 Hoe werkt Dropbox?Dropbox is een gratis dienst, waarmee je foto’s, video’s, documenten en andere bestanden op al je PC’s, laptops, tablets…
Hoe werkt Dropbox?Dropbox is een gratis dienst, waarmee je foto’s, video’s, documenten en andere bestanden op al je PC’s, laptops, tablets…
 Een website maken met HTML en FTPEen website bouwen is moelijk, je hebt FTP software nodig en je moet html kennis hebben. Vaak blijven domeinen gewoon le…
Een website maken met HTML en FTPEen website bouwen is moelijk, je hebt FTP software nodig en je moet html kennis hebben. Vaak blijven domeinen gewoon le…
 CD to MP3. Eenvoudig omzettenMet een MP3 speler op zak of in de auto is het ook aardig als u van uw eigen cd's MP3 bestanden kunt maken. Vaak wordt d…
CD to MP3. Eenvoudig omzettenMet een MP3 speler op zak of in de auto is het ook aardig als u van uw eigen cd's MP3 bestanden kunt maken. Vaak wordt d…
Gerelateerde artikelen
Gratis online back-up maken van je bestanden met DropboxEen goede back-up maken van je bestanden is erg belangrijk, dat weet iedereen van wie zijn computer wel eens gecrasht is…
Bronnen en referenties
- https://www.dropbox.com/referrals/NTI1NDkzMDQ5
Waxje (14 artikelen)
Laatste update: 10-06-2010
Rubriek: Pc en Internet
Subrubriek: Software
Bronnen en referenties: 1
Laatste update: 10-06-2010
Rubriek: Pc en Internet
Subrubriek: Software
Bronnen en referenties: 1
Per 2021 gaat InfoNu verder als archief. Het grote aanbod van artikelen blijft beschikbaar maar er worden geen nieuwe artikelen meer gepubliceerd en nog maar beperkt geactualiseerd, daardoor kunnen artikelen op bepaalde punten verouderd zijn. Reacties plaatsen bij artikelen is niet meer mogelijk.