Microsoft Word - Afbeeldingen en teksten invoegen
 Het meest gebruikte tekstverwerkingsprogramma is Microsoft Word. Het typen van een tekst lukt vrijwel iedereen, maar het programma heeft veel meer opties. Van nummering van regels tot tekst kleuren en nog veel meer. Hier een overzicht van alle functies met betrekking tot het invoegen van afbeeldingen en teksten.
Het meest gebruikte tekstverwerkingsprogramma is Microsoft Word. Het typen van een tekst lukt vrijwel iedereen, maar het programma heeft veel meer opties. Van nummering van regels tot tekst kleuren en nog veel meer. Hier een overzicht van alle functies met betrekking tot het invoegen van afbeeldingen en teksten.Afbeeldingen en teksten invoegen
- Knippen/plakken/kopiëren
- Afbeelding invoegen
- Strepen en pijlen tekenen
- Autovormen
- Achtergrond
- WordArt
- Symbolen invoegen
Knippen/plakken/kopiëren
Eenvoudige, maar erg handige functies van word zijn het knippen, plakken en kopiëren. Omdat ze op dezelfde manier werken behandel ik ze tegelijk. Om te knippen of te kopiëren moet je eerst de tekst selecteren. Vervolgens kun je ofwel op de rechter muisknop drukken en de functie knippen of kopiëren aanklikken, ofwel de sneltoetsen gebruiken. Voor knippen gebruik je [Crtl] en [X], en voor kopiëren [Crtl] en [C]. Als je knipt verdwijnt de tekst nu. Nu kun je de tekst op een willekeurige plek in het document, een ander document of bijvoorbeeld op internet plakken. Dit doe je weer door ofwel op de rechter muisknop te klikken en vervolgens op ‘plakken’ ofwel sneltoetsen te gebruiken. Voor plakken is dit de combinatie van [Crtl] en [V].Afbeelding invoegen
Om een afbeelding in een tekst in te voegen kun je meestal het handigst de gewone knippen en plakken functie gebruiken.Je kunt echter ook een opgeslagen afbeelding invoegen. Hiervoor ga je naar ‘invoegen’ in de bovenste balk, vervolgens naar ‘figuur’. Daar klik je op ‘Uit bestand’ en vervolgens kun je de afbeelding die je in wilt voegen selecteren.
Strepen en pijlen tekenen
Tekstverbanden laten zich vaak het beste aangeven door middel van pijlen. Strepen kunnen prima verduidelijken wanneer een stukje afgelopen is. Om strepen en pijlen te tekenen, ga je naar de werkbalk tekenen. Deze is meestal onderin het scherm te vinden. Deze functies geven je gemakkelijk de mogelijkheid pijlen en lijnen te tekenen, door er eenvoudigweg op te klikken. Het streepje en het pijltje
Het streepje en het pijltjeAutovormen
Microsoft Word kent ook tal van autovormen. Om deze te gebruiken druk je op ‘autovormen’ op de werkbalk voor het tekenen. Je kunt nu uit een scala van verschillende figuren kiezen. Pijlen, vierkanten, denkwolkjes, smileys, noem maar op. De figuren zijn makkelijk in het document te zetten door eerst op de afbeelding en vervolgens in het document te klikken.Een andere manier om autovormen in te voegen, is via ‘invoegen’ op de menubalk, naar ‘figuur’. Hier klik je op ‘autovormen’, de rest gaat hetzelfde.
Achtergrond
Om de achtergrond te kleuren ga je in de menubalk naar opmaak. Hier selecteer je ‘achtergrond’. Hier kun je kiezen uit verschillende kleuren, of je drukt op ‘opvuleffecten’. Nu kun je kiezen uit vooraf ingestelde kleuren of zelf twee kleuren instellen en die in elkaar over laten lopen.Wil je een plaatje op de achtergrond van je document hebben, voeg je eerst dit plaatje in zoals je normaal zou doen (zie: afbeeldingen invoegen). Vervolgens dubbelklik je op de afbeelding. Hier ga je naar het tabblad ‘indeling’. Je klikt op ‘Achter de tekst’, en vervolgens op ‘Ok’. De afbeelding kun je nu als achtergrond gebruiken.
Tip: Als de tekst onduidelijk wordt door de afbeelding kun je uiteraard de kleur van je tekst aanpassen. Een andere optie is dubbelklikken op de afbeelding en in het tabblad ‘figuur’ de helderheid en het contrast aanpassen. Meestal werkt het ook om de kleur op ‘watermerk’ in te stellen, maar sommige afbeeldingen verliezen daardoor hun duidelijkheid.
WordArt
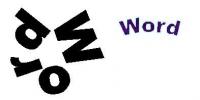 Twee WordArt vormen in dezelfde stijl
Twee WordArt vormen in dezelfde stijl Het WordArt symbool
Het WordArt symbool