Microsoft Word - Tekst opmaken
 Het meest gebruikte tekstverwerkingsprogramma is Microsoft Word. Het typen van een tekst lukt vrijwel iedereen, maar het programma heeft veel meer opties. Van nummering van regels tot tekst kleuren en nog veel meer. Hier een overzicht van alle functies met betrekking tot het opmaken van de tekst.
Het meest gebruikte tekstverwerkingsprogramma is Microsoft Word. Het typen van een tekst lukt vrijwel iedereen, maar het programma heeft veel meer opties. Van nummering van regels tot tekst kleuren en nog veel meer. Hier een overzicht van alle functies met betrekking tot het opmaken van de tekst.
Kleuren
Om aandacht te trekken naar een bepaald woord of zin, is het altijd handig deze te kunnen kleuren. De meest gebruikte mogelijkheid voor het kleuren is naar de werkbalk ‘opmaak’ gaan. Hierin staat een afbeelding van de letter ‘A’, onderstreept met zwart. Wanneer je op het pijltje hiernaast klikt, verschijnen verschillende kleuren. Om de tekst te kleuren selecteer je hem eerst. Hierna druk je op het pijltje en selecteer je de kleur die je wilt. De tekst verandert nu van kleur.Je kunt ook na het selecteren op de rechter muisknop drukken. Vervolgens klik je op ‘lettertype’. In het vakje ‘tekstkleur’ kun je nu een kleur selecteren.
Meer kleuren:
Wanneer je op ‘meer kleuren’ drukt, bij één van de vorige aangegeven opties, kun je uit meer kleuren kiezen. Via ‘aangepast’ kun je nu oneindig veel variëren met kleurtjes.
Markeren
Een andere manier van aandacht trekken is het markeren van de tekst. Dit doe je door de tekst te selecteren, en vervolgens op het pijltje naast de markeerstift te klikken. Het icoon van de markeerstift is weer bovenin het beeld te vinden.Hier kun je weer verschillende kleuren instellen, na het drukken op de kleur is de tekst in die kleur gemarkeerd.
Cursief drukken, vet drukken en onderstrepen
Om een tekst cursief of vet te drukken, of te onderstrepen, kun je op de figuren in de werkbalk drukken. De B is voor vet, de I is voor schuin, en de U is om de tekst te onderstrepen.Ook voor deze opties zijn weer andere manieren. Wanneer je een stuk tekst selecteert en op de rechter muisknop drukt, druk je op ‘lettertype’. Hier kun je in ‘tekenstijl’ instellen of je te tekst normaal wilt, cursief, vet of vet en cursief. Ook kun je bij ‘onderstrepingstijl’ uit verschillende onderstrepingen kiezen. Denk aan golfjes, streepjes et cetera.
Lettertypes
 Hier kun je lettertype het formaat van de letters instellen
Hier kun je lettertype het formaat van de letters instellenEen andere manier is de tekst te selecteren en op de rechter muisknop te drukken. Je klikt op ‘lettertype’. Nu kun je weer uit een aantal lettertypes kiezen.
Grootte van de letters
Het formaat van de letters is ook aan te passen. Dit kun je weer in de werkbalk doen, naast het lettertype wat je gebruikt is een getal te zien. Wanneer je op het getal drukt, kun je zelf een ander invullen. Hierdoor woord de tekst groter of kleiner.Wanneer je de tekst selecteert en vervolgens op de rechter muisknop drukt, ga je naar ‘lettertype’. Hier kun zie je onder ‘punten’ verschillende getallen staan. Als je op een van de getallen drukt, en vervolgens op ‘ok’, veranderd de tekst van formaat. Ook kun je hier zelf een ander getal invoeren.
Opsomming en nummering
Een manier om dit te doen is op het icoontje (hiernaast afgebeeld), voor opsomming te drukken. Er verschijnt nu een bolletje waarnaast je kunt typen. Wanneer je op de [Tab]-toets drukt, schuift het bolletje een stukje naar rechts. Het tellen doe je door het icoontje met de nummers aan te klikken. Verder gaat dit hetzelfde
Opsomming en nummering kan ook vanzelf. Dan druk je op het teken dat je voor de opsomming wilt, bijvoorbeeld de [*], de [–] of de [>]. Hierna typ je een zin en druk je op [enter]. De opsomming komt vanzelf. Ditzelfde kan ook met tellen. Je typt eerst een [1] (één), dan een [.] (punt), en vervolgens een zin. Zodra je op [enter] drukt, verschijnt nu op de volgende regel een 2.
Wanneer je rechts klikt in je tekst kun je op ‘opsommingtekens en nummering…’ klikken. Hier kun je weer uit verschillende opsommingtekens kiezen en uit verschillende stijlen nummering.
Tekstvak
Met een tekstvak kun je teksten gemakkelijk verplaatsen. Ook kun je teksten naast elkaar leggen of elkaar laten overlappen. Om een tekstvlak in te voegen, ga je naar ‘Invoegen’ in de bovenste balk. Je drukt op ‘tekstvak’. Nu kun je zelf de grootte van het vak instellen. Door nu te typen verschijnt de tekst in het vak. Het vak verplaatsen gaat gemakkelijk met de muis.Alinea’s instellen
In lange stukken tekst staat het netjes als een alinea een beetje inspringt. Gelukkig heeft Word hier een functie voor. Een eenvoudige mogelijkheid iedere keer op de [Tab]-toets drukken. Zo verschuift de tekst over een korte afstand. Handiger is echter het zo in te stellen dat dit automatisch gebeurt. Dit kan op de balk boven de tekst. Wanneer je hier het bovenste driehoekje verschuift, verschuif je de afstand waarop iedere eerste zin van een alinea begint. Door aan de onderste driehoek te schuiven, verander je de afstand waarop alle volgende zinnen beginnen.Wil je nog meer instellen betreffende alinea’s? Druk op de rechter muisknop en klik op ‘alinea’. Hier kun je van alles aanpassen met betrekking tot alinea’s.
Koptekst en voettekst
Wanneer je in een groot bestand boven iedere pagina bijvoorbeeld de titel wilt hebben staan, of onder iedere pagina jouw naam, is het niet handig als je dit overal moet typen, en het bij een kleine aanpassing weer opnieuw moet. Daarom heeft het programma de optie ‘koptekst en voettekst’. Deze functie staat onder het kopje ‘beeld’ op de menubalk (de bovenste balk).Wanneer je dus op ‘beeld’ klikt, en vervolgens op ‘koptekst en voettekst’, kun je een koptekst invoeren. Wanneer je vervolgens naar beneden scrolt en op het vakje dat nu met en stippellijntje omgeven is klikt, kun je hier de voettekst invoeren.
Kolommen
Sommige teksten laten zich het best vertonen in kolommen. Om deze in te voeren ga je naar ‘opmaak’ (in de bovenste balk), en vervolgens naar ‘kolommen’. Hier kun je invullen hoeveel kolommen je wilt, en hoe breed ze moeten zijn.© 2008 - 2025 Lisa-het_genie, het auteursrecht van dit artikel ligt bij de infoteur. Zonder toestemming is vermenigvuldiging verboden. Per 2021 gaat InfoNu verder als archief, artikelen worden nog maar beperkt geactualiseerd.
 Werken met OfficeIedereen kent het programma Office, en ook heel veel mensen gebruik het programma thuis, op school of op het werk. Offic…
Werken met OfficeIedereen kent het programma Office, en ook heel veel mensen gebruik het programma thuis, op school of op het werk. Offic…
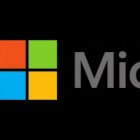 Lijstjes en tabellen maken in Microsoft Office programma'sJe komt lijsten tegen in allerlei documenten; tabellen maken in verslagen, to-do lijsten maken in notulen en boekhoud sy…
Lijstjes en tabellen maken in Microsoft Office programma'sJe komt lijsten tegen in allerlei documenten; tabellen maken in verslagen, to-do lijsten maken in notulen en boekhoud sy…
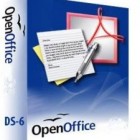 Net als Microsoft Office, maar dan gratis: OpenOfficeMicrosoft Office is een prachtig softwarepakket, maar helaas wel een beetje prijzig. Een mooi alternatief is OpenOffice.…
Net als Microsoft Office, maar dan gratis: OpenOfficeMicrosoft Office is een prachtig softwarepakket, maar helaas wel een beetje prijzig. Een mooi alternatief is OpenOffice.…
 Figuren en tabellen nummeren in Word: automatisch!Wie vaak werkt met tabellen en/of figuren in Microsoft Word, herkent het wel: toch nog even een figuur invoegen betekent…
Figuren en tabellen nummeren in Word: automatisch!Wie vaak werkt met tabellen en/of figuren in Microsoft Word, herkent het wel: toch nog even een figuur invoegen betekent…
 Microsoft Word - Overige functiesHet meest gebruikte tekstverwerkingsprogramma is Microsoft Word. Het typen van een tekst lukt vrijwel iedereen, maar het…
Microsoft Word - Overige functiesHet meest gebruikte tekstverwerkingsprogramma is Microsoft Word. Het typen van een tekst lukt vrijwel iedereen, maar het…
 Microsoft Word - Afbeeldingen en teksten invoegenHet meest gebruikte tekstverwerkingsprogramma is Microsoft Word. Het typen van een tekst lukt vrijwel iedereen, maar het…
Microsoft Word - Afbeeldingen en teksten invoegenHet meest gebruikte tekstverwerkingsprogramma is Microsoft Word. Het typen van een tekst lukt vrijwel iedereen, maar het…
Gerelateerde artikelen
Lisa-het_genie (24 artikelen)
Gepubliceerd: 29-10-2008
Rubriek: Pc en Internet
Subrubriek: Tutorials
Gepubliceerd: 29-10-2008
Rubriek: Pc en Internet
Subrubriek: Tutorials
Per 2021 gaat InfoNu verder als archief. Het grote aanbod van artikelen blijft beschikbaar maar er worden geen nieuwe artikelen meer gepubliceerd en nog maar beperkt geactualiseerd, daardoor kunnen artikelen op bepaalde punten verouderd zijn. Reacties plaatsen bij artikelen is niet meer mogelijk.