Microsoft Word - Overige functies
 Het meest gebruikte tekstverwerkingsprogramma is Microsoft Word. Het typen van een tekst lukt vrijwel iedereen, maar het programma heeft veel meer opties. Van nummering van regels tot tekst kleuren en nog veel meer. Hier een overzicht van alle functies die nog niet eerder aan bod zijn gekomen.
Het meest gebruikte tekstverwerkingsprogramma is Microsoft Word. Het typen van een tekst lukt vrijwel iedereen, maar het programma heeft veel meer opties. Van nummering van regels tot tekst kleuren en nog veel meer. Hier een overzicht van alle functies die nog niet eerder aan bod zijn gekomen.
Zoeken en vervangen
In lange documenten kan het zoeken naar bepaalde woorden erg veel tijd in beslag nemen. Ook hier is een functie voor. De eerste manier om een woord te zoeken is via ‘Bewerken’ op de menubalk. Hier klik je op ‘zoeken’, of, als je iets wilt vervangen, ‘vervangen’. Hier typ je het woord in dat je wilt zoeken. Bij vervangen typ je in het bovenste vak het woord dat je wilt vervangen, en in het onderste het woord waarin je het wilt vervangen.Een andere manier om op hetzelfde scherm te komen is [Crtl] en [F] in te drukken voor zoeken, en [Crtl] en [H ] voor vervangen.
Paginanummers
Om paginanummers in te voegen in je document ga je in de menubalk naar ‘invoegen’ en vervolgens druk je op ‘paginanummers’. Nu kun je instellen of op welke plaats op de pagina je de nummers wilt, en of je de eerste pagina ook genummerd wilt hebben.Woorden tellen
Om verscheidene redenen kan het handig, of gewoon leuk, zijn te weten hoeveel woorden je op hebt geschreven. Dit kan gemakkelijk door op de menubalk op ‘extra’ te drukken. Vervolgens ga je naar ‘woorden tellen’. Je krijgt nu een pop-up te zien, met hierop het aantal pagina’s, aantal woorden, aantal tekens, aantal alinea’s en aantal regels.Spelling- en grammaticacontrole
De spelling- en grammaticacontrole is een van de functies van Word die het meest gewaardeerd wordt. Als deze functie aanstaat, krijgen alle spelfouten automatisch een rood kringelstreepje onder zich, en grammaticafouten een groene. Rechtsklikken op het onderstreepte woord levert suggesties van Word op over mogelijke verbeteringen. Hier kun je ook een woord toevoegen aan het woordenboek. Het hele document met de spellingscontrole nalopen kan door naar ‘Extra’ te gaan en op ‘spelling- en grammaticacontrole…’ te klikken. Ditzelfde effect krijg je door op F7 te drukken.Taal instellen
Soms zul je een tekst in een andere taal dan het Nederlands willen typen. Als je gewoon in die taal gaat typen, verspringt de taal automatisch naar de taal waar je in typt. Je kunt het ook vanaf het begin instellen, dan ga je naar ‘extra’ op de menubalk, vervolgens naar ‘taal’ en dan kies je voor ‘taalinstellingen’. Een laatste mogelijkheid is bij de Spelling- en grammaticacontrole de taal in te stellen. Dit doe je dan in het vakje ‘taal voor woordenlijst’.Ongedaan maken/herhalen
Als je een fout maakt tijdens het typen, kun je dit natuurlijk weer verwijderen. Maar wat nu als je iets verwijdert wat je niet had willen verwijderen? Moet je het dan opnieuw typen? Gelukkig niet. Je kunt een fout gemakkelijk ongedaan maken door op de menubalk naar ‘bewerken’ te gaan, en vervolgens op ‘ongedaan maken’ te klikken. Hetzelfde effect krijg je door [Crtl] en [Z] tegelijk in te drukken. Je kunt een actie ook herhalen. Dan druk je op de menubalk op ‘herhalen’ of typ je de toetsen [Crtl] en [Y] in. Dit is handig wanneer je bijvoorbeeld iets niet ongedaan had willen maken.Alles over tabellen
Niets is zo overzichtelijk als een tabel om de gegevens in te zetten. Om een tabel in te voegen ga je naar ‘tabel’ op de menubalk. Je haalt je muis over ‘invoegen’ en klikt op tabel. Nu kun invullen hoeveel kollommen en rijen je wilt. Ook kun je de breedte van de kollommen aangeven, of kun je ‘aanpassen aan inhoud’ aanvinken. Als je dit doet wordt de kollom precies zo groot als nodig is om alle tekst erin te zetten. Ook kun je op ‘AutoOpmaak…’ klikken en kiezen uit verschillende opmaakprofielen voor je tabel.Je kunt ook een tabel invoegen door op de werkbalk op het symbool voor een tabel (zie afbeelding) te klikken.
Om binnen de tabel naar een volgend vakje van de tabel te gaan, kun je er met de muisknop op drukken. Ook kun je dit met het toetsenbord doen door middel van de pijltjestoetsen of de [Tab]-toets om naar de volgende cel te gaan.
© 2008 - 2025 Lisa-het_genie, het auteursrecht van dit artikel ligt bij de infoteur. Zonder toestemming is vermenigvuldiging verboden. Per 2021 gaat InfoNu verder als archief, artikelen worden nog maar beperkt geactualiseerd.
 Werken met OfficeIedereen kent het programma Office, en ook heel veel mensen gebruik het programma thuis, op school of op het werk. Offic…
Werken met OfficeIedereen kent het programma Office, en ook heel veel mensen gebruik het programma thuis, op school of op het werk. Offic…
 Abiword om gratis je teksten te verwerkenTeksten verwerken, songteksten schrijven, alles kan met deze gratis tekstverwerker. Met Abiword kun je bovendien gratis…
Abiword om gratis je teksten te verwerkenTeksten verwerken, songteksten schrijven, alles kan met deze gratis tekstverwerker. Met Abiword kun je bovendien gratis…
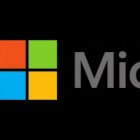 Lijstjes en tabellen maken in Microsoft Office programma'sJe komt lijsten tegen in allerlei documenten; tabellen maken in verslagen, to-do lijsten maken in notulen en boekhoud sy…
Lijstjes en tabellen maken in Microsoft Office programma'sJe komt lijsten tegen in allerlei documenten; tabellen maken in verslagen, to-do lijsten maken in notulen en boekhoud sy…
 Het toetsenbord: Sneltoetsen voor WordHet toetsenbord biedt verschillende mogelijkheden bij het gebruiken van een computer. Zonder toetsenbord kan je moeilijk…
Het toetsenbord: Sneltoetsen voor WordHet toetsenbord biedt verschillende mogelijkheden bij het gebruiken van een computer. Zonder toetsenbord kan je moeilijk…
 Microsoft Word - Afdrukken en beeldformatenHet meest gebruikte tekstverwerkingsprogramma is Microsoft Word. Het typen van een tekst lukt vrijwel iedereen, maar het…
Microsoft Word - Afdrukken en beeldformatenHet meest gebruikte tekstverwerkingsprogramma is Microsoft Word. Het typen van een tekst lukt vrijwel iedereen, maar het…
 Microsoft Word - Tekst opmakenHet meest gebruikte tekstverwerkingsprogramma is Microsoft Word. Het typen van een tekst lukt vrijwel iedereen, maar het…
Microsoft Word - Tekst opmakenHet meest gebruikte tekstverwerkingsprogramma is Microsoft Word. Het typen van een tekst lukt vrijwel iedereen, maar het…
Gerelateerde artikelen
Bronnen en referenties
- Microsoft Word
Lisa-het_genie (24 artikelen)
Gepubliceerd: 29-10-2008
Rubriek: Pc en Internet
Subrubriek: Tutorials
Bronnen en referenties: 1
Gepubliceerd: 29-10-2008
Rubriek: Pc en Internet
Subrubriek: Tutorials
Bronnen en referenties: 1
Per 2021 gaat InfoNu verder als archief. Het grote aanbod van artikelen blijft beschikbaar maar er worden geen nieuwe artikelen meer gepubliceerd en nog maar beperkt geactualiseerd, daardoor kunnen artikelen op bepaalde punten verouderd zijn. Reacties plaatsen bij artikelen is niet meer mogelijk.