Microsoft Word - Afdrukken en beeldformaten
 Het meest gebruikte tekstverwerkingsprogramma is Microsoft Word. Het typen van een tekst lukt vrijwel iedereen, maar het programma heeft veel meer opties. Van nummering van regels tot tekst kleuren en nog veel meer. Hier een overzicht van alle functies met betrekking tot het afdrukken en de beeldformaten.
Het meest gebruikte tekstverwerkingsprogramma is Microsoft Word. Het typen van een tekst lukt vrijwel iedereen, maar het programma heeft veel meer opties. Van nummering van regels tot tekst kleuren en nog veel meer. Hier een overzicht van alle functies met betrekking tot het afdrukken en de beeldformaten.
 afdrukvoorbeeld
afdrukvoorbeeldAfdrukvoorbeeld
Wanneer je een tekst wilt afdrukken, kan het handig zijn vooraf te kijken hoe het eruit komt te zien. Dit voorkomt papier en inktverspilling. Om een afdrukvoorbeeld te zien, kun je gemakkelijk op het icoon voor afdrukvoorbeeld klikken. Dit icoon is hiernaast afgebeeld. Indien dit icoon niet te vinden is, kun je ook naar ‘bestand’ (in de linkerbovenhoek). Wanneer je hierop klikt zie je een aantal functies verschijnen. Één hiervan is afdrukvoorbeeld. afdrukken
afdrukkenAfdrukken
Ook het afdrukken heeft een eigen icoontje bovenin het beeld. Een klein printertje zoals hiernaast afgebeeld. Wanneer je hierop druk, en er is een printer aangesloten, zal deze direct alle pagina’s afdrukken. Een andere manier om een tekst af te drukken, is weer via ‘bestand’. Hierna druk je op ‘afdrukken’. Je krijgt nu een scherm waarop je kunt instellen welke pagina’s je wilt afdrukken, hoeveel exemplaren je wilt etc.NB. Je kunt een pagina ook afdrukken door de toetsen [CRTL] en [P] tegelijkertijd in te drukken. Je krijgt dan hetzelfde beeld als wanneer je via ‘bestand’ --> ‘afdrukken’ een pagina af wilt drukken.
Beeld
Er zijn een aantal verschillende beeldfuncties in Microsoft Word, ieder met andere kenmerken. De mogelijkheden zijn:- Normaal: hierin wordt het hele scherm wit. De tekst vult ongeveer de halve breedte van het scherm, dit komt overeen met de breedte die op een A4-vel geprint kan worden. Waar een A4-vel in de lengte op zou houden, wordt dit aangegeven met een stippellijn.
- Weblay-out: dit beeld lijkt op ‘normaal’ alleen vult hier de tekst het hele scherm. Er wordt ook geen grens aangegeven waar een normaal vel op zou houden.
- Afdrukweergave: waarschijnlijk de populairste beeldfunctie. Het beeld ziet er zo uit, als het eruit zou zien bij het printen. De ruimte buiten het vel is met grijs opgevuld.
- Overzicht: bij deze functie wordt met verschillende tekens aangegeven waar een nieuwe alinea begint.
Je kunt de beeldfuncties aanpassen door op de menubalk op ‘beeld’ te klikken. Ook kun je de icoontjes onderaan de pagina gebruiken door op deze te klikken. In de afbeelding hieronder zijn de icoontjes te zien.
In- en uitzoomen
Soms kan het handig zijn om in een tekst in- of uit te zoomen. Hierdoor kun je meer overzicht krijgen, of de letters gewoon duidelijker lezen. Er zijn verschillende manieren om dit te doen. Als eerste kun je het op de werkbalk (het balkje bovenin het scherm) instellen. Hier zie je in een vlakje een getal staan met een procent teken (%) ernaast. Wanneer je hierop drukt kun je het percentage veranderen en zo in- of uitzoomen. Een andere mogelijkheid is gebruik te maken van de bovenste balk. Je drukt op ‘beeld’, en gaat vervolgens naar ‘In- en uitzoomen’. Op het scherm wat nu verschijnt zie je verschillende mogelijkheden staan, sommige in percentages aangegeven, de anderen in woorden. Een laatste mogelijkheid is het scollen. Hierbij druk je op de [CRTL]-toets, en draai je aan het muiswieltje. De tekst- en paginagrootte beweegt nu vanzelf mee.Andere papierformaten en marges
Soms kan het handig zijn een ander papierformaat, of grotere of kleinere marges in te stellen. Denk hierbij bijvoorbeeld aan iets wat je op A5-formaat wilt afdrukken. Om dit te doen ga je naar ‘Bestand’, ‘pagina-instelling…’. Hier kun de marges direct aanpassen. Vanaf hetzelfde scherm kun je op het tabblad ‘papierformaat’ drukken. Hier kun je uit enkele standaardformaten kiezen, waaronder A4 en A5. Ook kun je zelf een ander formaat invullen, tot op de millimeter nauwkeurig.© 2008 - 2025 Lisa-het_genie, het auteursrecht van dit artikel ligt bij de infoteur. Zonder toestemming is vermenigvuldiging verboden. Per 2021 gaat InfoNu verder als archief, artikelen worden nog maar beperkt geactualiseerd.
 Werken met OfficeIedereen kent het programma Office, en ook heel veel mensen gebruik het programma thuis, op school of op het werk. Offic…
Werken met OfficeIedereen kent het programma Office, en ook heel veel mensen gebruik het programma thuis, op school of op het werk. Offic…
 Tips voor het afdrukken van een document met printerAls je een document wilt afdrukken heb je een printer nodig. Er zijn veel verschillende printers. De meest voorkomende z…
Tips voor het afdrukken van een document met printerAls je een document wilt afdrukken heb je een printer nodig. Er zijn veel verschillende printers. De meest voorkomende z…
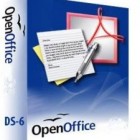 Net als Microsoft Office, maar dan gratis: OpenOfficeMicrosoft Office is een prachtig softwarepakket, maar helaas wel een beetje prijzig. Een mooi alternatief is OpenOffice.…
Net als Microsoft Office, maar dan gratis: OpenOfficeMicrosoft Office is een prachtig softwarepakket, maar helaas wel een beetje prijzig. Een mooi alternatief is OpenOffice.…
 Video's bewerken met Windows Movie MakerMovie Maker wordt standaard meegeleverd met Windows. Voor een amateur die wat filmpjes op YouTube wil zetten of de vakan…
Video's bewerken met Windows Movie MakerMovie Maker wordt standaard meegeleverd met Windows. Voor een amateur die wat filmpjes op YouTube wil zetten of de vakan…
 Microsoft Word - Overige functiesHet meest gebruikte tekstverwerkingsprogramma is Microsoft Word. Het typen van een tekst lukt vrijwel iedereen, maar het…
Microsoft Word - Overige functiesHet meest gebruikte tekstverwerkingsprogramma is Microsoft Word. Het typen van een tekst lukt vrijwel iedereen, maar het…
Gerelateerde artikelen
Enveloppen printenDaar stond je dan, facturen die op de post gedaan moesten worden. Normaal gesproken werden deze in een envelop geplaatst…
Bronnen en referenties
- Microsoft Word
Lisa-het_genie (24 artikelen)
Gepubliceerd: 29-10-2008
Rubriek: Pc en Internet
Subrubriek: Tutorials
Bronnen en referenties: 1
Gepubliceerd: 29-10-2008
Rubriek: Pc en Internet
Subrubriek: Tutorials
Bronnen en referenties: 1
Per 2021 gaat InfoNu verder als archief. Het grote aanbod van artikelen blijft beschikbaar maar er worden geen nieuwe artikelen meer gepubliceerd en nog maar beperkt geactualiseerd, daardoor kunnen artikelen op bepaalde punten verouderd zijn. Reacties plaatsen bij artikelen is niet meer mogelijk.