Enveloppen printen
Daar stond je dan, facturen die op de post gedaan moesten worden. Normaal gesproken werden deze in een envelop geplaatst waar in een venster zit, zodat het adres mooi te zien is. Maar deze waren er op dit moment niet en er waren alleen enveloppen zonder venster en daar moest ik dus het adres op zien te krijgen. Het ging om zo een 300 adressen, dus schrijven doet u natuurlijk niet. Met Word ben ik erg bekend, maar geen idee hoe ik daar enveloppen mee kon afdrukken. Daarvoor een uitleg.Uitzoeken van grootte van de envelop
Het printen van een A4 vel in Microsoft Word is de normaalste zaak van de wereld, het idee van een envelop printen schrikt mensen nog vaak af. Wat helemaal niet nodig is, het enige wat gedaan moet worden, is Word het formaat van de envelop laten weten. Voor enveloppen wordt, net als bij papier, gebruik gemaakt van standaardformaten, zoals B4 (250 x 353 mm), B5 (176 x 250 mm) etc. Deze formaten zijn gewoon op te zoeken binnen Word zelf. Meet daarna de grootte van de envelop en zoek het bijbehorende formaat erbij:| Code | Afmeting | Wat gaat erin? |
|---|---|---|
| E4 | 280 x 400 | B4 vel |
| B4 | 250 x 353 | C4 envelop |
| B5 | 176 x 250 | C5 envelop |
| B6 | 125 x 176 | C6 envelop |
| C3 | 324 x 458 | A3 vel |
| C4 | 229 x 324 | A4 vel |
| C5 | 162 x 229 | A5 vel |
| C6/C5 | 114 x 229 | een derde A4 |
| C6 | 114 x 162 | A6 vel |
| C6/C7 | 81 x 162 | A5 long gevouwen |
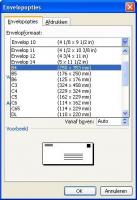
Wanneer het type van de envelop is bepaald, kan er verder gegaan worden in Microsoft Word. Klik bovenin in Word op Extra in het menu en vervolgens op - brieven en verzendlijsten - Enveloppen en Etiketten. Klik op het tabblad Enveloppen / Opties en kies het juiste type. Klik vervolgens op OK. Ook kan de afdrukrichting van de tekst bepaald worden, daarvoor kunt u klikken op het tabblad afdrukken. Hierna kunnen de gegevens ingevoerd gaan worden.
Invoeren van de gegevens
Er zijn twee mogelijkheid om enveloppen te printen. De eerste mogelijkheid is om ervoor te kiezen een bepaalde hoeveelheid enveloppen te printen met allemaal dezelfde adresgegevens. De tweede mogelijkheid is om op iedere envelop een ander adres te printen. Als u voor de eerste mogelijkheid kiest dan kunt u het betreffende adres invullen bij het vak Geadresseerde. Vervolgens kunt u bij afzender u eigen gegevens invullen, waarna u daarna op afdrukken kunt klikken. Wilt u op iedere envelop een ander adres, laat dan het vak bij Geadresseerde leeg staan. Het vak Afzender kan wel ingevuld worden. Klik vervolgens op de knop "aan document toevoegen". De afzender word nu linksboven toegevoegd met daaronder een witte ruimte, waarin het betreffende adres ingevoerd kan worden. Onder deze witte ruimte staat de tekst "Sectie-Einde", dit markeert het einde van de envelop. Door het hele gebied te selecteren en te kopiëren, kunt u meerdere enveloppen onder elkaar zetten.© 2009 - 2025 Angelic, het auteursrecht van dit artikel ligt bij de infoteur. Zonder toestemming is vermenigvuldiging verboden. Per 2021 gaat InfoNu verder als archief, artikelen worden nog maar beperkt geactualiseerd.
 Potentie van het 3D-printenHet 3D-printen is een relatief nieuwe productietechniek. De mogelijkheden lijken oneindig als verwoord door de enthousia…
Potentie van het 3D-printenHet 3D-printen is een relatief nieuwe productietechniek. De mogelijkheden lijken oneindig als verwoord door de enthousia…
 Manieren om je 3D-ontwerp te laten printenJe hebt misschien wel eens een mooi ontwerp gezien in een 3D-webwinkel of je wilt je eigen ontwerp realiseren. Maar je b…
Manieren om je 3D-ontwerp te laten printenJe hebt misschien wel eens een mooi ontwerp gezien in een 3D-webwinkel of je wilt je eigen ontwerp realiseren. Maar je b…
 Tips en trucs voor Mozilla Firefox 3Browse jij nog met Internet Explorer? Waarom? Mozilla Firefox is een gratis webbrowser die verschillende prijzen in de w…
Tips en trucs voor Mozilla Firefox 3Browse jij nog met Internet Explorer? Waarom? Mozilla Firefox is een gratis webbrowser die verschillende prijzen in de w…
 Bescherm de E-mailadressen van bekenden met functie BCCWanneer je naar een aantal personen tegelijk dezelfde email stuurt, en die groep kent elkaar onderling niet, is het vaak…
Bescherm de E-mailadressen van bekenden met functie BCCWanneer je naar een aantal personen tegelijk dezelfde email stuurt, en die groep kent elkaar onderling niet, is het vaak…
Gerelateerde artikelen
Per 2021 gaat InfoNu verder als archief. Het grote aanbod van artikelen blijft beschikbaar maar er worden geen nieuwe artikelen meer gepubliceerd en nog maar beperkt geactualiseerd, daardoor kunnen artikelen op bepaalde punten verouderd zijn. Reacties plaatsen bij artikelen is niet meer mogelijk.