Microsoft Outlook – meer dan alleen email!
 Veel particulieren en bedrijven werken met Windows en gebruiken Microsoft Office. Dit onder andere voor email beheer dat ze dan in Outlook bijhouden. Maar behalve email beheer is er natuurlijk veel meer mogelijk in Outlook.
Veel particulieren en bedrijven werken met Windows en gebruiken Microsoft Office. Dit onder andere voor email beheer dat ze dan in Outlook bijhouden. Maar behalve email beheer is er natuurlijk veel meer mogelijk in Outlook.
Takenlijst bijhouden in Outlook
Je kunt van een ontvangen email een taak maken en vervolgens hier een status van bijhouden. Dit doe je als volgt:- Sleep het bericht met de taak naar de snelkoppeling “taken” links onderin het scherm.
- Een nieuw taakvenster verschijnt op het scherm
- Selecteer een begin- en of einddatum
- Verwijder eventueel nu het oorspronkelijke bericht/email
Beheer van bestanden
De meeste mensen beheren hun bestanden in Windows alleen via de Windows Verkenner, maar wist je dat dit ook gewoon in Microsoft Outlook kan? Dit doe je zo:- Selecteer in de outlookbalk de groep “overige”
- Klik nu op “Mijn documenten”. De inhoud van de map wordt in de opmaak van de “verkenner” op het scherm geplaatst.
- Via de knop “mijn documenten” kun je nu ook de inhoud van een andere map bekijken.
- Open de “mappenlijst en selecteer een andere map
Combineer Outlook met je Hotmail
Wil je je Outlook en Hotmail accounts in één systeem hebben, dan kun je dit doen door de “Outlook Hotmail Connector” te installeren. Zorg er wel voor dat je de versie installeert die past bij de Outlookversie die je gebruikt. Na installatie van dit programma wordt gevraagd of je een Hotmail account aan je outlook wilt toevoegen. De Outlook Hotmail Connector is te downloaden via:http://office.microsoft.com/en-us/outlook/microsoft-office-outlook-hotmail-connector-overview-HA010222518.aspx
Sneltoetsen in Outlook
Hieronder enkele sneltoetsen voor veelgebruikte acties in Outlook:Nieuw bericht aanmaken : Ctrl + Shift + m
Beantwoorden bericht : Ctrl + Shift + r
Doorsturen bericht: Ctrl + Shift + f
Markeren als gelezen: Ctrl + u
Markeren als ongelezen: Ctrl + q
Opslaan bericht: Ctrl + s
Verzenden bericht : Ctrl + Enter
Standaardteksten instellen
In Outlook kun je een zogenaamde “handtekening” instellen, die je gebruikt in je email correspondentie. Dit hoeft niet letterlijk een handtekening te zijn maar het kunnen ook adresgegevens zijn of een stuk met standaardtekst. Om dit in te stellen doe je het volgende:- Ga naar “Extra”, “Opties” en vervolgens ga je naar het tabblad “email-indeling”.
- Klik op de knop “handtekening” en vervolgens op “nieuw”.
- Typ nu de tekst die je in je handtekening wilt en de eventuele opmaak erbij en klik op “OK”.
- Stel in welke “handtekening” je standaard in je email wilt gebruiken (als je dit zou willen). Dit betekent dat je als je een nieuw bericht aanmaakt, de tekst/gegevens al in het nieuwe bericht zullen staan.
- Om handmatig je handtekening in je email te zetten, ga je in het email bericht naar “invoegen” en “handtekening”. Nu kies je de handtekening die je wilt invoegen.
Stemknoppen in Outlook
Als je een email stuurt aan meerdere mensen waar je een antwoord/reactie van verwacht, kun je zogenaamde “stemknoppen” gebruiken in je email. De ontvangers kunnen dan een reactie geven door middel van één van de stemknoppen.Om stemknoppen aan te maken, maak je eerst een email aan en vervolgens doe je dit:
- Kies “standaard” en “opties”
- Vink het selectievakje “stemknoppen gebruiken” aan.
- Kies de standaardoptie (ja/nee/misschien) die er al staat of maak je eigen stemknoppen aan.
- Typ in het tekstvak de stemknop teksten met een puntkomma ertussen (na iedere optie).
© 2012 - 2025 Esthercita79, het auteursrecht van dit artikel ligt bij de infoteur. Zonder toestemming is vermenigvuldiging verboden. Per 2021 gaat InfoNu verder als archief, artikelen worden nog maar beperkt geactualiseerd.
 Werken met OfficeIedereen kent het programma Office, en ook heel veel mensen gebruik het programma thuis, op school of op het werk. Offic…
Werken met OfficeIedereen kent het programma Office, en ook heel veel mensen gebruik het programma thuis, op school of op het werk. Offic…
 Zimbra desktop, complete e-mail suite!Zimbra desktop suite is een emailprogramma waarmee meer kan dan enkel emailen. Een kalender, een takenlijst en een adres…
Zimbra desktop, complete e-mail suite!Zimbra desktop suite is een emailprogramma waarmee meer kan dan enkel emailen. Een kalender, een takenlijst en een adres…
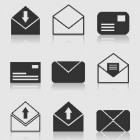 E-mail verzenden in Outlook, hoe doe je dat?Als je nog niet vertrouwd bent met het internet, kan het zijn dat je ook nog niet precies begrijpt hoe je e-mails kunt v…
E-mail verzenden in Outlook, hoe doe je dat?Als je nog niet vertrouwd bent met het internet, kan het zijn dat je ook nog niet precies begrijpt hoe je e-mails kunt v…
 Microsoft Word – Handigheidjes om tijd te besparen!Microsoft Word is één van de meest gebruikte tekstverwerkingsprogramma's ter wereld. Toch heeft Word meer functies dan d…
Microsoft Word – Handigheidjes om tijd te besparen!Microsoft Word is één van de meest gebruikte tekstverwerkingsprogramma's ter wereld. Toch heeft Word meer functies dan d…
 Excel: keuzelijst makenHet is mogelijk om in een cel een vaste keuzelijst te tonen, wat te vinden is onder Data en Valideren van Excel 2000. Je…
Excel: keuzelijst makenHet is mogelijk om in een cel een vaste keuzelijst te tonen, wat te vinden is onder Data en Valideren van Excel 2000. Je…
Gerelateerde artikelen
Bronnen en referenties
- Inleidingsfoto: ClkerFreeVectorImages, Pixabay
- www.microsoft.com
Esthercita79 (271 artikelen)
Laatste update: 30-10-2015
Rubriek: Pc en Internet
Subrubriek: Tips en tricks
Bronnen en referenties: 2
Laatste update: 30-10-2015
Rubriek: Pc en Internet
Subrubriek: Tips en tricks
Bronnen en referenties: 2
Per 2021 gaat InfoNu verder als archief. Het grote aanbod van artikelen blijft beschikbaar maar er worden geen nieuwe artikelen meer gepubliceerd en nog maar beperkt geactualiseerd, daardoor kunnen artikelen op bepaalde punten verouderd zijn. Reacties plaatsen bij artikelen is niet meer mogelijk.