E-mail verzenden in Outlook, hoe doe je dat?
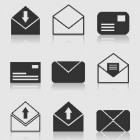 Als je nog niet vertrouwd bent met het internet, kan het zijn dat je ook nog niet precies begrijpt hoe je e-mails kunt verzenden en ontvangen. Heel vaak komt dat tegenwoordig niet meer voor, maar voor ouderen, die voor het eerst een computer hebben, kan e-mailen ingewikkeld lijken. Het ontvangen en verzenden van e-mail is gelukkig niet moeilijk. Ik ga ervan uit dat je Outlook (of een ander e-mailprogramma) op je computer of laptop hebt staan en dat je een goed werkende internetverbinding hebt. Zonder internet kun je namelijk geen e-mails verzenden of ontvangen.
Als je nog niet vertrouwd bent met het internet, kan het zijn dat je ook nog niet precies begrijpt hoe je e-mails kunt verzenden en ontvangen. Heel vaak komt dat tegenwoordig niet meer voor, maar voor ouderen, die voor het eerst een computer hebben, kan e-mailen ingewikkeld lijken. Het ontvangen en verzenden van e-mail is gelukkig niet moeilijk. Ik ga ervan uit dat je Outlook (of een ander e-mailprogramma) op je computer of laptop hebt staan en dat je een goed werkende internetverbinding hebt. Zonder internet kun je namelijk geen e-mails verzenden of ontvangen.
Outlook of een ander e-mailaccount gebruiken
Outlook zit standaard in het Office pakket van Windows, maar ook bij de Microsoft Office-suites. Als je geen Office gebruikt kun je ook gratis gebruikmaken van Outlook e-mail online.Een e-mail schrijven en versturen
Hoe kun je e-mails verzenden en ontvangen met Outlook van Windows? Veel mensen gebruiken Office op hun computer. Outlook is een onderdeel van het Windows Office pakket. Om e-mails te kunnen verzenden en te ontvangen, open je het Outlook e-mail venster door op het e-mailicoontje te klikken. Om e-mail van Outlook te openen, ga je op het bureaublad van de computer eerst naar start, dan naar E-mail met het logo van Outlook, en als je daar op klikt, opent zich Outlook. Je kunt Outlook in het Nederlands of Engels hebben. Het Outlook-e-mail-icoontje kan ook op je bureaublad staan of in de balk. Bij Office 365 ziet het icoontje eruit als een blauw rechthoekig vlakje met een wit envelopje erachter. Voor andere e-mail-programma's ziet het er weer anders uit. Vaak zit er voor verzenden en ontvangen van e-mail wel een envelop in het logo verwerkt, omdat het om digitale brieven gaat. Als je het e-mail-programma geopend hebt, is de volgende stap het opstellen van je brief in de vorm van een e-mail.Je eerste e-mail maken
In Outlook 365 zie je helemaal links bovenin de balk van Outlook, een envelopje staan. Eronder staat 'nieuwe e-mail'. Als je op het envelopje klikt, opent zich een nieuw venster. Bovenin zie je vier balkjes.- Van
- Aan
- CC
- Onderwerp
Afzender instellen
Het bovenste balkje 'Van' is al ingevuld, daar staat als het goed is je eigen e-mailadres ingevuld. Als je inderdaad wilt dat het betreffende e-mailadres achter 'Van' de afzender wordt, dan kun je dit laten zoals het is. Heb je nog een ander e-mailadres in Outlook en wil je dat adres liever als afzender gebruiken? Dan vind je dat tweede e-mailadres door op het blauwe pijltje in het betreffende vakje bij 'Van' te klikken.Aan wie stuur je de e-mail?
Voor het tweede balkje staat het woord 'Aan.' In dat balkje vul je het e-mailadres in van de persoon aan wie je de email wilt sturen. Zorg dat het e-mailadres correct geschreven is. Zelfs een tikfoutje heeft namelijk al tot gevolg dat de e-mail niet bij de goede persoon aan zal komen. Als het verkeerd gespelde e-mailadres niet bestaat dan komt de email terug met een foutmelding.CC of BCC, wat betekent dat?
Als je iemand anders ook dezelfde e-mail wilt sturen kun je bij CC het e-mailadres van iemand anders invullen. CC betekent Carbon Copy. De afkorting dateert nog uit de tijd dat men met carbonpapier een doorslag van brieven maakte. De doorslag was een kopie van de brief. Carbonpapier wordt ook wel doorslagpapier genoemd. Tegenwoordig schrijven mensen vaker e-mails dan getypte of handgeschreven brieven. Per e-mail kun je dus ook kopieën versturen met behulp van het CC-balkje. Een of meerder kopieën van een e-mail versturen is handig als je zakelijke e-mails verzendt, of als je meer mensen tegelijk wilt uitnodigen voor (bijvoorbeeld) een feestje. Wil je meer mensen dezelfde e-mail sturen, zet dan achter ieder e-mailadres het punt-komma teken, ook kan (afhankelijk van het e-mailprogramma wat je gebruikt) een komma tussen verschillende e-mailadressen afdoende zijn. Het nadeel van het versturen van kopieën per CC, kan zijn dat iedereen die de e-mail ontvangt de e-mailadressen van anderen kan lezen. Gebruik deze optie dus alleen als de mensen die je schrijft elkaars e-mailadres al hebben (bijvoorbeeld) familieleden, of maak gebruik van BCC-verzending. Als je BCC in je e-mailaccount ziet staan en in dat balkje meerdere e-mailadressen invult, dan kan geen van de ontvangers elkaars e-mailadressen zien. BCC staat voor Blind Carbon Copy.Onderwerp van je e-mail
Bij het onderwerp van je email vul je vanzelfsprekend het onderwerp in waar je e-mail volgens jou over gaat. Zoek een onderwerp wat aangeeft wat de belangrijkste boodschap van de e-mail is.E-mail schrijven en versturen
In het grote vlak schrijf je de e-mail. Een e-mail lijkt nog het meest op een brief, met een aanhef, de inhoud van de e-mail en je naam eronder. Je verzendt de e-mail door op 'verzenden' te klikken. De e-mail wordt dan direct verzonden en komt in de meeste gevallen binnen een paar seconden aan bij de ontvanger. De ontvanger kan de e-mail pas lezen als hij of zij op zijn of haar eigen computer kijkt of er email is binnengekomen.E-mail ontvangen
In je e-mail postvak kun je zien hoeveel nieuwe berichten je hebt ontvangen. Je kunt de e-mails lezen door op een inkomend bericht te klikken. De email opent zich dan vanzelf.Bijlage versturen of ontvangen
Door gebruik te maken van de paperclip in je e-mailprogramma, kun je een bijlage meesturen. Je klikt op de paperclip en selecteert het bestand wat je wilt versturen op je computer. Je moet dan wel weten waar het bestand (bijvoorbeeld een foto) zich bevindt. Staat het bestand op je bureaublad van je computer dan selecteer je 'bureaublad' en daarna het betreffende bestand.Virussen, spam, fishing en hackers voorkomen
Als je een bestand ontvangt kan het voorkomen dat er een virus in zit. Maak dus nooit zomaar elke bestand wat je ontvangt open. Als je zeker weet dat het bestand betrouwbaar is, kun je het openmaken, maar in principe kun je virussen op je computer nooit helemaal voorkomen. Virussen, spam en hackers komen op verschillende manieren op je computer terecht. Bijvoorbeeld door fishing. Daarom is het belangrijk je computer altijd te beschermen met antivirussoftware. Ook spam is een veel voorkomend probleem. Spam is te vergelijken met een overvloed aan reclamefolders in de brievenbus van je huis, maar met e-mail belandt de ongewenste reclame in je e-mailprogramma. Dit kan bijvoorbeeld komen door virussen, maar ook als je je e-mailadres op internet geplaatst hebt. Er is veel software om je computer te beschermen tegen spam, virussen of hackers.Adresboek in je e-mailaccount gebruiken
Een e-mailprogramma heeft meestal ook een adresboek. Bij Outlook staat dat rechts bovenin de bovenste balk. Als je erop klikt, opent zich een klein venster. Rechts kun je het e-mailadres van een kennis of een ander soort relatie invullen, links de naam van de contactpersoon. Het voordeel van een adresboek is dat je direct e-mailadressen tot je beschikking hebt van relaties, je hoeft het e-mailadres dan niet steeds op te zoeken. In het adresboek komen dus de e-mailadressen te staan van onder andere familieleden, vrienden en kennissen of zakelijke contacten.Op een e-mail reageren
Als je in je e-mailpostvak een e-mail hebt ontvangen en op die e-mail wilt reageren, gaat je als volgt te werk.- Open de e-mail die je wilt beantwoorden
- Klik op ‘beantwoorden’
- Er opent zich weer een e-mailvenster waarin je je e-mail kunt schrijven
- Klik op ‘verzenden’
De volledige correspondentie (over en weer) wordt steeds meegestuurd met elke nieuwe e-mail, en staat altijd onder het laatst verzonden bericht.
Gratis e-mailadressen
Het is eenvoudig om gebruik te maken van een gratis e-mailadressen. Veel mensen maakten jarenlang gebruik van hotmail.com van Microsoft. Hotmail.com is opgeheven en veel mensen maken gebruik van Gmail.com. Het is eenvoudig om daar een e-mailadres aan te maken. Door online in te loggen op het e-mailaccount kun je ook gratis e-mails verzenden en ontvangen. Er zijn nog verschillende andere aanbieders van gratis e-mailprogramma's, zoals Yahoo.mail. Bij gratis e-mailprogramma's is het gemakkelijk een account aan te maken en een (of meerdere e-mailadressen) aan te maken.Lees verder
© 2009 - 2025 Kisses, het auteursrecht van dit artikel ligt bij de infoteur. Zonder toestemming is vermenigvuldiging verboden. Per 2021 gaat InfoNu verder als archief, artikelen worden nog maar beperkt geactualiseerd.
 Een verzonden email terughalen: zo werkt hetIedereen kent het wel: je hebt net een email verstuurd en ontdekt ineens een stomme spelfout, je komt erachter dat je de…
Een verzonden email terughalen: zo werkt hetIedereen kent het wel: je hebt net een email verstuurd en ontdekt ineens een stomme spelfout, je komt erachter dat je de…
 Microsoft Outlook – meer dan alleen email!Veel particulieren en bedrijven werken met Windows en gebruiken Microsoft Office. Dit onder andere voor email beheer dat…
Microsoft Outlook – meer dan alleen email!Veel particulieren en bedrijven werken met Windows en gebruiken Microsoft Office. Dit onder andere voor email beheer dat…
 Outlook Express - briefpapier achtergrondOutlook Express is een veel gebruikt programma voor het verzenden en ontvangen van e-mail. Wat veel mensen niet weten is…
Outlook Express - briefpapier achtergrondOutlook Express is een veel gebruikt programma voor het verzenden en ontvangen van e-mail. Wat veel mensen niet weten is…
 De goedkoopste laptop kopenDe aanschaf van een goedkope laptop betekent niet per definitie dat deze niet aan alle eisen van de gebruiker zal voldoe…
De goedkoopste laptop kopenDe aanschaf van een goedkope laptop betekent niet per definitie dat deze niet aan alle eisen van de gebruiker zal voldoe…
 Herstellen verloren digitale foto’sHet is een bekend beeld: men heeft net een vakantie of trouwerij of iets dergelijks achter de rug en heeft een ongelofel…
Herstellen verloren digitale foto’sHet is een bekend beeld: men heeft net een vakantie of trouwerij of iets dergelijks achter de rug en heeft een ongelofel…
Gerelateerde artikelen
Bronnen en referenties
- Outlook
Kisses (665 artikelen)
Laatste update: 27-10-2017
Rubriek: Pc en Internet
Subrubriek: Tips en tricks
Bronnen en referenties: 1
Laatste update: 27-10-2017
Rubriek: Pc en Internet
Subrubriek: Tips en tricks
Bronnen en referenties: 1
Per 2021 gaat InfoNu verder als archief. Het grote aanbod van artikelen blijft beschikbaar maar er worden geen nieuwe artikelen meer gepubliceerd en nog maar beperkt geactualiseerd, daardoor kunnen artikelen op bepaalde punten verouderd zijn. Reacties plaatsen bij artikelen is niet meer mogelijk.