Hoe maak je een printscreen in Windows 8?
 Of het nou een beeld uit een leuk YouTubefilmpje is, een probleem met de mail of de registratie van een hilarisch Facebookgesprek, je wilt er graag een screenshot van maken. Maar hoe doe je dat in Windows 8? Veel mensen hebben problemen met deze schermopnamen omdat de toetsencombinaties nieuw zijn. Er zijn verschillende manieren om screenshots te maken. Zo heeft Windows 8 een eigen toetsencombinatie hiervoor. Hiermee kan je echter alleen maar beperkte gedeelten van het scherm opnemen. Met verschillende applicaties en extensies kan je hiernaast specifieke gedeeltes van het scherm opnemen en deze makkelijk delen via mail en sociale netwerken.
Of het nou een beeld uit een leuk YouTubefilmpje is, een probleem met de mail of de registratie van een hilarisch Facebookgesprek, je wilt er graag een screenshot van maken. Maar hoe doe je dat in Windows 8? Veel mensen hebben problemen met deze schermopnamen omdat de toetsencombinaties nieuw zijn. Er zijn verschillende manieren om screenshots te maken. Zo heeft Windows 8 een eigen toetsencombinatie hiervoor. Hiermee kan je echter alleen maar beperkte gedeelten van het scherm opnemen. Met verschillende applicaties en extensies kan je hiernaast specifieke gedeeltes van het scherm opnemen en deze makkelijk delen via mail en sociale netwerken.De printscreen knop in Windows 8
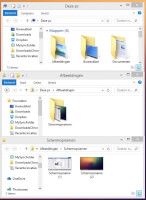
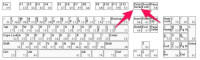 Bron: Wilinckx (bewerking), Wikimedia Commons (CC BY-SA-3.0)
Bron: Wilinckx (bewerking), Wikimedia Commons (CC BY-SA-3.0)| Toetsencombinatie | Wat neem je op? | Waar bevindt de opname zich? |
|---|---|---|
| ''PrtScrn'' | Het hele scherm | Het klembord (plakken in een programma om de schermopname te gebruiken) |
| ''Windows-toets'' en ''PrtScrn'' | Het hele scherm | Mijn schermopnamen (onder ''Mijn afbeeldingen'') |
| ''Alt en ''PrtScrn'' | Het geselecteerde venster | Het klembord (plakken in een programma om de schermopname te gebruiken) |
Secundaire applicaties:
Doordat de schermopnamefuncties van Windows 8 vrij beperkt zijn kiezen veel mensen ervoor om een applicatie, software of een browserextensie te installeren om meer specifieke schermopnamen te maken, bijvoorbeeld van slechts een klein kader van een website of één alinea van een document. Ik zal hieronder twee populaire applicaties bespreken:Gyazo – Simpel afkaderen
Gyazo is een gratis applicatie waarmee je, wanneer geïnstalleerd, simpelweg met de muis een vak af kan kaderen waarbinnen je de schermopname wilt maken. Deze schermopnamen komen op een klembord te staan waar vanuit je ze kan opslaan of openen met specifieke programma's. Ook kan je ze makkelijk wegslepen naar bijvoorbeeld een Facebook- of Skypegesprek. Daarnaast kan je met deze applicatie makkelijk direct via sociale netwerken of mail de afbeeldingen delen. Tenslotte is het mogelijk om de applicatie ook op de Iphone of Ipad te installeren waarbij de schermopnamen op alle apparaten worden opgeslagen.
Evernote – Browserextensie
Evernote is een gratis applicatie waarmee je makkelijk notities op verschillende apparaten kan beheren. Ook heeft Evernote een browserextensie waarmee je in Windows Internet Explorer, Google Chrome of Firefox makkelijk een vereenvoudigde bladwijzer, een artikellink of een afgekaderde printscreen kan maken. Deze laatstgenoemde schermopname wordt direct als notitie opgeslagen in de Evernote applicatie en indien gewenst direct gedeeld met de overige apparaten. Zo kan je makkelijk op verschillende platformen je schermopnamen bijhouden.