Berekeningen maken in Excel
Excel maakt deel uit van MS Office. Met Excel kunt u uw berekeningen maken. Daarnaast kunt ook op verschillende manieren deze uitkomsten grafisch weergeven en bovendien Excel gebruiken voor het bijhouden van grote hoeveelheden data. In dit artikel wordt ingegaan op het maken van berekeningen in Excel d.m.v. formules en het benoemen van cellen.Inleiding
Er zijn twee verschillende manieren om de uitkomsten van cijfers te kunnen berekenen in Excel. U kunt gebruik maken van Formules of van Functies. Bij het maken van formules gebruikt u celverwijzigen en stelt u zelf uw berekeningen samen. Een functie bevat een voorgeprogrammeerde berekening (syntaxis) en een aantal argumenten die door u in te vullen zijn. Voor iedere functie dient u te weten welke gegevens, argumenten, u op welke plaats dient neer te zetten. Hier zal uitsluitend worden ingegaan op het maken en samenstellen van formules.Rekenen in Excel
Berekeningen in Excel zijn anders dan berekeningen die u vroeger met uw rekenmachine maakte. Bij het rekenen met de rekenmachine diende u elk cijfer en de berekening in te voeren. 3 + 3 = en daarna kreeg u het antwoord. Waren dit de maandcijfers dan diende u de maand daaropvolgend, alle cijfers weer opnieuw in te voeren. 4 + 5 = .... Natuurlijk is dit een nog maar een heel simpel voorbeeld.In Excel, maar ook programma's als Lotus 123 werkt u op een andere manier. U maakt berekeningen waarbij u geen cijfers neerzet, maar waarin u verwijzingen gebruikt. Verwijzingen naar de vakjes, de cellen, aanwezig in het pakket. Tel de inhoud van dit vakje op bij de inhoud van dat andere vakje. En wat er in deze cellen staat, is door u iedere maand, zelf aan te passen. Welke cijfers u ook neerzet, de berekening zal kloppend zijn.
Celverwijzigen
Om berekeningen te kunnen maken die gebruik maken van verwijzingen hebben alle vakjes, cellen, die u in Excel ziet een naam.Deze naam is een combinatie van de kolom-letter, aan de bovenkant van het scherm en het rij-cijfer, aan de linkerkant van uw scherm. Zo krijgt u bijvoorbeeld de combinatie A1 of D4. Deze benaming gebruikt u binnen uw berekeningen. De naam van de cel waar u staat wordt tevens helemaal linksboven in het Excelscherm weergegeven. Hier staat een wit vlak waar het cel-adres ook genoemd staat. "D4" bijvoorbeeld. Dit naamvak links boven in uw scherm kunt u ook gebruiken om de celbenamingen zelf aan te passen. In plaats van D4 kunt u dit vakje de naam geven "subtotaal filiaal Groningen". Het geven van eigen namen aan cellen kan het zoeken van cijfers gemakkelijker maken maar ook het begrijpen van berekeningen. "Subtotaal Groningen" + "Subtotaal Heerlen" zegt meer dan D4 + D45. Over het geven van namen aan cellen binnen Excel later meer. Nu eerst de regels voor het maken van een berekening.
Basis regels voor Formules
Er zijn een paar afspraken waar u zich aan dient te houden bij het maken van berekeningen in Excel. In Excel kunt u cijfers neerzetten, maar natuurlijk ook tekst. Tekst om uw cijfers te begeleiden. Titels, uitleg. Ook uw celverwijzing begint met een letter, voor Excel zou dit dus net zo goed de naam van een snelweg kunnen zijn.- U dient bij het maken van een berekening dus aangeven dat het gaat om een verwijzing naar een cel en niet om tekst. Dit doet u door een berekening te beginnen met het "is gelijk" teken; =
- Daarnaast maakt u gebruik van de bekende symbolen voor bijvoorbeeld het optellen,de +, de min -, het delen, / de schuine streep en niet de : ) en vermenigvuldigen geeft u aan met een * sterretje. En het ^ staat voor machtverheffen. Voor worteltrekken kunt u de functies =SQRT() (Square Root) of =WORTEL() gebruiken.
- Waar u bij de uitgebreidere formules rekening moet houden is een ezelsbruggetje wat u wellicht nog kent van vroeger... Meneer Van Dalen Wacht Op Antwoord. Met dit ezelsbruggetje wordt de volgorde van uw berekeningen aangegeven. Eerst Machtsverheffen, dan Vermenigvuldigen, Delen, Worteltrekken, Optellen en Aftrekken. Hierover later meer.
Nu u de basis regels kent voor het maken van een berekening kunt u dit in Excel gaan proberen.
Een eenvoudige oefening
- Zet in het vakje A2 het cijfer 30.
- Zet in het vakje A3 het cijfer 40.
Nu kunt u uw berekeningen gaan maken, we beginnen eenvoudig.
- Zet in het vakje A4 een = "is gelijk" teken.
U kunt nu celverwijzingen gebruiken om uw berekening te gaan maken. Dit kan op twee manieren. U kunt de celverwijzingen typen (A2) of u kunt de cellen met behulp van uw muis aanklikken. In beide gevallen kunt u, bovenaan in het lange witte vlak op het scherm, de opbouw van uw formule zien staan.
- Klikt u, met uw muis, op de cel A2.
Boven in het scherm ziet u staan =A2. Het typen van een = maar ook de +, -, /, * zorgen ervoor dat de inhoud wordt vastgelegd. Indien u nu zonder één van deze bovengenoemde tekens het vakje A3 zou aanklikken zou A2 als verwijzing vervangen worden.
- Typt u een +.
- Klik nu de volgende cel aan die u wilt gebruiken in uw formule, A3.
Ook nu ziet u boven in het scherm de inmiddels opgebouwde formule staan; =A2+A3.
- Om uw eerste berekening af te ronden, geeft u een Enter.
Het antwoord staat in cel A4. Verandert u maar eens een cijfer in het vakje A2 en u zult zien het antwoord in A4 past zich aan. Nu kunt u uw formules gaan uitbreiden. De cijfers die we net hebben ingetypt zouden de opbrengsten kunnen zijn van uw filialen in Groningen en Heerlen, maar u heeft ook te maken met kosten. Deze kosten kunnen we bijvoorbeeld neerzetten in Kolom B. Eerst even wat titels neerzetten voor de duidelijkheid.
- Typt u in A1 de tekst "Opbrengst" .
- Typt u in B1 de tekst "Kosten".
- Zet in cel B2 het cijfer 10 neer.
- Typ in B3 het cijfer 15.
- Zet in het vak B4 een zelfde formule neer als in A4 "=B2+B3" en geef een Enter.
U kunt nu het verschil tussen de opbrengsten en kosten gaan bepalen met een eenvoudige formule. =A4-B4.
U had echter ook al deze celverwijzingen in één formule kunnen plaatsen; =A2+A3-B2-B3 of =A2+A3 -(B2+B3).
Door het gebruik van haakjes om celverwijzingen heen, kunt u bepalen dat dit eerst gedaan moet worden. Tel eerst B2 en B3 bij elkaar op en haal die uitkomst af van de optelling van A2 en A3.
Bij het groter worden van uw formules is het belangrijk rekening te houden met de voorrangsregel van berekeningen. MVDWOA, Meneer Van Dalen Wacht Op Antwoord. Machtsverheffen gaat voor Vermenigvuldigen en Delen en die berekeningen gaan weer voor het Optellen en Aftrekken. De formule "A2*B2+B3" levert een hele andere uitkomst op dan "A2*(B2+B3)". In het eerste geval wordt eerst de vermenigvuldiging uitgerekend, A2 maal B2 en bij dat resultaat wordt B3 opgeteld (315). In het tweede voorbeeld, met de haakjes, wordt eerst B2 opgeteld bij B3 en het resultaat hiervan vermenigvuldigd met A2 (750). Nu zijn dit eenvoudige voorbeelden, maar in principe bent u nu in staat om met behulp van deze voorbeelden uw eigen formules te maken in Excel. Hieronder nog een klein stukje over het geven van namen aan cellen, waardoor u uw formules overzichtelijker kunt maken.
Celnamen
U kunt de celverwijzingen van Excel aanpassen en uw eigen naam geven aan een cel. Deze namen zijn te gebruiken is in uw formules. Hierdoor kunt u formules inzichtelijker maken maar ook gemakkelijker zoeken naar bepaalde waarden in een heel werkblad vol met cijfers. Links boven in het Excelscherm ziet u de cel-naam staan (D4 bijvoorbeeld). In dit vak kunt u, mits u natuurlijk in de juiste cel staat, een naam typen die u aan deze cel wilt toekennen.In ons voorbeeld;
- Klikt u in cel A4.
- Klikt u nu in het vak links bovenaan het scherm waar u A4 ziet terugkomen.
- Typt u in dit vak de tekst "Opbrengst".
- Geef een Enter.
Als u in A4 staat ziet u nu links bovenin het woord "Opbrengst" terugkomen.
Deze cel zal nu ook kunnen worden opgezocht en gebruikt worden in uw formules als "Opbrengst".
- Klikt u in cel B4.
- Geeft u deze cel de naam "Kosten".
- Vergeet niet eerst te klikken in het naamvak
Controleert u even of u het woord "Kosten" ziet terugkomen in het naamvak als in cel B4 staat.
- Maakt u in A10 de formule; =Opbrengst-Kosten.
U zult zien dat ook nu u gebruik maakt van namen, de formule wordt uitgerekend. Behalve om uw formules inzichtelijker te maken kunt u ook het naamvak gebruiken om deze cijfers snel op te zoeken. In dit geval typt u de naam in het vak links boven, u geeft een enter en u zult terecht komen in de cel die deze benaming heeft gekregen. Probeert u maar.
- U staat nog in A10.
- Klikt u in het naamvak linksboven in het Excel scherm.
- Type nu de tekst "Opbrengst" en geef een Enter.
U staat in het vak A4.
Dus ook door het geven van namen aan cellen kunt u snel door uw werkbladen heenlopen om bepaalde informatie, uitkomsten terug te kunnen vinden. U bent nu in staat om alle mogelijke formules te kunnen gebruiken in Excel en ik wens u veel plezier met dit geweldige softwarepakket.
© 2008 - 2025 Ankeno, het auteursrecht van dit artikel ligt bij de infoteur. Zonder toestemming is vermenigvuldiging verboden. Per 2021 gaat InfoNu verder als archief, artikelen worden nog maar beperkt geactualiseerd.
 De functies in ExcelHierin zullen verschillende functies die in Excel gebruikt kunnen worden naar boven komen. Deze zullen uitgelegd worden…
De functies in ExcelHierin zullen verschillende functies die in Excel gebruikt kunnen worden naar boven komen. Deze zullen uitgelegd worden…
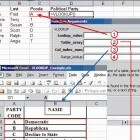 Excel Formules - Verticaal ZoekenMicrosoft Excel is een software programma dat binnen bedrijven, scholen en/of privé huishouding gebruikt wordt om dageli…
Excel Formules - Verticaal ZoekenMicrosoft Excel is een software programma dat binnen bedrijven, scholen en/of privé huishouding gebruikt wordt om dageli…
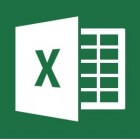 Excel-formules: Eenvoudige voorbeelden & tips voor beginnersExcel is een handige softwareapplicatie om gegevens en berekeningen in- en uit te voeren. Het programma zorgt ervoor dat…
Excel-formules: Eenvoudige voorbeelden & tips voor beginnersExcel is een handige softwareapplicatie om gegevens en berekeningen in- en uit te voeren. Het programma zorgt ervoor dat…
 WinZip: comprimeren van bestandenJe hebt een enorm leuk feest achter de rug en wilt de foto's die gemaakt zijn dolgraag delen met je vrienden. Enthousias…
WinZip: comprimeren van bestandenJe hebt een enorm leuk feest achter de rug en wilt de foto's die gemaakt zijn dolgraag delen met je vrienden. Enthousias…
Gerelateerde artikelen
Functies in ExcelBinnen Excel kunt u gebruik maken van formules of functies. Formules bouwt u zelf op, functies bestaan al in Excel. Bij…
Alle mogelijkheden met de knop Autosom in ExcelIn excel kunt u berekeningen maken. In dit artikel de mogelijkheden van de autosom knop en de functie "Som". Behalve opt…
Per 2021 gaat InfoNu verder als archief. Het grote aanbod van artikelen blijft beschikbaar maar er worden geen nieuwe artikelen meer gepubliceerd en nog maar beperkt geactualiseerd, daardoor kunnen artikelen op bepaalde punten verouderd zijn. Reacties plaatsen bij artikelen is niet meer mogelijk.