Alle mogelijkheden met de knop Autosom in Excel
In excel kunt u berekeningen maken. In dit artikel de mogelijkheden van de autosom knop en de functie "Som". Behalve optellingen, kan een heel blok met cijfers worden opgeteld, kunt u er subtotalen mee uitrekenen en door meerdere werkbladen heen optellingen maken.Optellen
Het lijkt zo eenvoudig, een klik op de knop autosom en u heeft een oplossing. Hoe kan ik daar een artikel aan wijden? Heeft u wel eens goed gekeken naar de mogelijkheden van deze knop. Wist u dat er subtotalen mee te berekenen zijn. Wist u dat u ook optellingen kunt maken door meerdere werkbladen heen. Hier een uitleg van al deze mogelijkheden bij de knop autosom.De som functie
Voor het maken van een optelling in Excel kunt u een functie gebruiken. Deze functie ziet er als volgt uit; =SOM(Argument1;Argument2)Dit noemt men ook wel de syntaxis van een functie.
Natuurlijk kunt u ook met een formule een optelling maken van uw getallen. Bijvoorbeeld =A1+A2+A3+A4.... maar wordt u dol van het aanklikken van al die vakjes en telkens weer die + neer zetten. De somfunctie werkt bij het optellen van veel getallen sneller.
Wat staat er nu in de somfunctie?
Een korte uitleg van de syntaxis zoals hierboven gegeven.- = staat voor het starten van een berekening.
- Het woord SOM of SUM is een voorgedefinieerde Excel functie voor het maken van een optelling.
- Tussen haakjes staan de gegevens, argumenten die u nodig heeft om de functie te kunnen berekenen. Voor iedere functie in excel zijn de argumenten anders. Bij de functie SOM heeft u een bereik nodig als argument. Een cel-bereik; welke cellen moeten opgeteld worden. Welke cel geeft het beginpunt van het bereik aan, welke cel de laatste in het bereik. Dit mag één cel zijn, maar ook een reeks. Het argument mag zelfs gewoon een getal zijn dat u erbij wilt optellen.
Ik heb in de syntaxis van de functie al aangegeven dat er met meerdere argumenten gewerkt kan worden. Achter de ; kunt u een tweede cellen-bereik aangeven waar u een optelling van zou willen. U kunt t/m 30 verschillende cel-bereiken ingeven bij het gebruik van de functie SOM of SUM.
Cel-bereik aangeven
Het bereik van een aantal cellen geeft u aan door de begincel te noemen en de laatste cel die binnen het bereik valt. Om aan te geven dat u ook alle cellen daar tussen in bedoeld geeft u het bereik aan met de : (dubbele punt). Een cel-bereik kan dus als volgt worden aangegeven A1:A4. Van cel A1 tot en met cel A4. Bij het maken van een optelling zullen alle teksten die binnen dit bereik vallen genegeerd worden. Staat er in cel A3 het woord "kosten" dan heeft dit geen invloed op de berekening.- Een optelling waarin u gebruik maakt van een cel-bereik zou dus kunnen zijn =SOM(A1:A4).
- Ook een enkele cel kan een bereik zijn; =SOM(A1;A2) geeft een optelling van de cellen A1 en A2.
- Een optelling met meerdere bereiken; =SOM(A1:A4;A6:A9) een optelling van A1 t/m A4 en A6 t/m A9.
Natuurlijk kunt u nu met deze kennis uw optellingen zelf gaan invoeren in Excel, maar omdat het optellen een functie is die zoveel voorkomt, heeft u er een aparte knop voor in uw werkbalk. Met de mogelijkheden van deze knop gaan we in dit artikel verder. De knop voor het optellen is de knop met het "Sigma" teken; ∑.
De autosom knop
Om snel te kunnen optellen heeft u een knop in de werkbalk de knop met daarop het sigmateken∑. Met deze knop kunt u op meerdere manieren optellen.- het meest bekend zal zijn dat u achter of onder uw getallen gaat staan en op de autosomknop klikt. De knop autosom doet u een suggestie voor het op te tellen bereik u geeft een Enter en heeft de uitkomst.
- Maar u kunt ook zelf het bereik aangeven, een leeg vakje onder - of achter uw cijfers, mee selecteren en dan pas op de knop autosom klikken, Enter en u heeft ook een berekening.
Waarom zou ik u dit vertellen, de vorige methode is sneller... Ja u heeft gelijk, indien u zich beperkt tot één rijtje met cijfers. Met de hier boven beschreven methode kunt u een hele tabel selecteren alle cijfers inclusief een lege cel onder al deze cijfers en een lege cel achter deze cijfers en u krijgt alle optellingen. In één keer.
Subtotalen met de autosom knop maken
Ook het maken van subtotalen en een totaal-optelling kunt u eenvoudig doen met de autosom knop. Als u nog eens naar de voorbeelden bij het kopje Cel-bereik kijkt, ziet u mogelijk al een aantal aanwijzingen hiervoor. Als u subtotalen dient te maken en een totaalberekening gaat u als volgt te werk;- Klik de eerste lege cel aan waar uw subtotaal moet worden berekend.
- Houdt de CTRL toets nu ingedrukt en kies de volgende cel uit waar u een subtotaal wilt plaatsen.
- Houdt de CTRL toets ingedrukt en kies alle cellen uit waar subtotalen dienen te komen.
- Onder het laatste subtotaal selecteert u nog een extra vakje, voor het berekenen van het totaal (dus onderaan zijn er twee cellen onder elkaar geselecteerd).
- Klik nu op de knop autosom ∑.
U heeft uw subtotalen en het totaal. Bekijkt u in de functie-regel bovenaan het scherm de schrijfwijze van de subtotalen en de totaal berekening.
Berekeningen maken over meerdere werkbladen
Indien u de som functie begrijpt zult u ook optellingen door de verschillende werkbladen heen kunnen maken. Stel u heeft als bedrijf voor elke maand een nieuw tabblad gebruikt om uw cijfers neer te zetten. Dan kunt u een jaaroptelling maken van deze cijfers, door 12 werkbladen heen. Niet meer werken in 2 dimensies, maar 3 dimensies. Ook dit kan met de autosom knop. Mocht het nu mei zijn en de andere cijfers zijn nog niet aanwezig, is dit voor de berekening geen probleem. Zodra u wel cijfers invult zullen deze cijfers worden meegenomen in het "jaar"totaal. Ik zal dit heel kort nu hier uitleggen. Mocht dit met deze korte uitleg niet lukken, kunt u het voorbeeld hieronder meedoen in Excel, waarschijnlijk zult u het daarna beter begrijpen.Eerst kort, het voorbeeld staat in het volgende kopje.
- Gaat u naar het laatste werkblad (bijvoorbeeld achter december, het jaaroverzicht).
- Klikt u hier in het lege vakje waar in de andere werkbladen een optelling staat.
- Klik nu op de knop autosom ∑.
- Klik op uw tab van het eerste werkblad waarvan u een optelling wilt maken, klik op het juiste vakje in dit werkblad (Januari)(=SOM(Januari!B12).
- U kunt nu dezelfde vakjes voor al uw tabbladen selecteren (februari t/m december) door nu de Shift toets in te drukken en op het laatste tab te klikken (december).
- Al de tussenliggende tabbladen zijn nu wit aangegeven. En boven in het scherm ziet u een soort gelijke berekening staan; =SOM('Januari:December'!B12).
Een optelling van de tabbladen januari t/m december van alle vakjes B12 (uit deze tabbladenreeks). Mocht dit u te snel zijn gegaan, probeert u dan het onderstaande voorbeeld;
Eenvoudig voorbeeld; berekeningen door werkbladen heen
- Gaat u in cel B1 staan, type hier de tekst "week 1".
- Ga terug naar cel B1, u ziet nu in het vierkant om cel B1 heen rechts onderin een heel klein vierkantje (vullen naar voorbeeld).
- Ga met de muis op dit kleine vierkantje staan en sleep over de cellen B2, B3 en B4, laat nu de muis los.
Als het goed is staan nu ook week 2, week 3 en 4 ingevuld.
- Doe het zelfde in het vak A2, zet hier "maandag" neer en sleep naar beneden tot u bij "zondag" komt.
- Zet nu (als voorbeeld) cijfers in de cellen van B2 tot en met E8.
- Selecteer de cellen B2 t/m F9 en klik op de knop Autosom ∑.
Dit voorbeeld kunt u kopiëren naar meerdere werkbladen (blad2, blad3) natuurlijk laat u de optellingen dan wel staan maar niet de werkelijke cijfers.
- Wis de cijfers in het bereik van B2 t/m E8.
- Selecteer het bereik A1:F9.
- Klik met de rechtermuisknop en kopieer dit bereik.
- Selecteer werkblad 2 door onderaan het scherm het tabblad (blad 2) aan te klikken.
- Houdt de CTRL toets ingedrukt en klik ook Blad 3 aan.
De tabs, aan de onderkant van uw scherm, van de bladen 2 en 3 zijn nu wit gekleurd. Hieraan kunt u zien dat u meerdere werkbladen heeft geselecteerd.
- Klik nu op cel A1.
- Plak het gekopieerde voorbeeld.
Het gekopieerde voorbeeld uit blad 1 is nu naar zowel blad 2 als 3 gekopieerd. In blad 3 gaan we niet eigen totaal cijfers plaatsen maar de optelling van de cijfers uit de bladen 1 en 2. In Blad 1 staan bijvoorbeeld cijfers uit uw winkel in Gouda, op blad 2 de cijfers uit uw winkel in Sassenheim. En in blad 3 komt een optelling van cijfers van deze twee winkels gezamenlijk.
- Klik even op blad 1 en ga weer terug naar blad 3, het wit op de meerdere tabbladen moet nu weg zijn.
- Klik in het vak B9 (werkblad 3).
- Klik op de knop Autosom ∑.
- Klik nu onderaan het scherm op het tabblad Blad 1.
- Klik in blad 1 ook op B9, als het goed is ziet uw functie er inmiddels zo uit; =SOM(Blad1!B9)
- Houdt nu de Shift toets ingedrukt op uw Toetsenbord.
- Klik op blad 2, onderaan het scherm, u maakt weer een selectie door de werkbladen heen.
- Uw functie moet nu als volgt zijn; =SOM('Blad1:Blad2'!B9).
- Door het geven van een Enter zal nu de uitkomst in het vak B9 op werkblad 3 verschijnen.
U heeft nu een optelling van de cijfers in cel B9 uit blad 1 tot en met blad 2. Deze optelling kunt u met het vullen naar voorbeeld (kleine vierkantje rechts onderin uw celranden) toepassen op de andere cellen. Of maak gebruik van uw creativiteit om in plaats van een optelling voor één cel door de werkbladen heen, een optelling voor meerdere cellen tegelijkertijd te maken. Gaat uw gang. U heeft zo heel veel mogelijkheden, probeer het gewoon.
© 2008 - 2025 Ankeno, het auteursrecht van dit artikel ligt bij de infoteur. Zonder toestemming is vermenigvuldiging verboden. Per 2021 gaat InfoNu verder als archief, artikelen worden nog maar beperkt geactualiseerd.
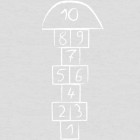 Oplossen van vergelijkingen met de positieve gehele getallenEen wiskundige vergelijking bestaande uit positieve gehele getallen is een gelijkheid waarin een onbekende term x verwer…
Oplossen van vergelijkingen met de positieve gehele getallenEen wiskundige vergelijking bestaande uit positieve gehele getallen is een gelijkheid waarin een onbekende term x verwer…
 De getallenverzameling der gehele getallenDe getallenverzameling der gehele getallen is een verdere uitbreiding van de getallenverzameling der natuurlijke getalle…
De getallenverzameling der gehele getallenDe getallenverzameling der gehele getallen is een verdere uitbreiding van de getallenverzameling der natuurlijke getalle…
 Samenwonen en financiën, de deelmethodeSamenwonen is natuurlijk een leuke en spannende stap! Toch moeten er ook allerlei praktische zaken geregeld worden. Het…
Samenwonen en financiën, de deelmethodeSamenwonen is natuurlijk een leuke en spannende stap! Toch moeten er ook allerlei praktische zaken geregeld worden. Het…
Gerelateerde artikelen
Subtotalen in ExcelMet de functie "Subtotaal" is in Excel veel mogelijk. Het kan gebruikt worden om deel optellingen te maken en een totaal…
BSPlayer: Perfecte mediaspeler voor filmsVeel mensen downloaden films op het internet. Helaas zijn er hier veel problemen mee. Het formaat wordt niet ondersteund…
Berekeningen maken in ExcelExcel maakt deel uit van MS Office. Met Excel kunt u uw berekeningen maken. Daarnaast kunt ook op verschillende manieren…
Per 2021 gaat InfoNu verder als archief. Het grote aanbod van artikelen blijft beschikbaar maar er worden geen nieuwe artikelen meer gepubliceerd en nog maar beperkt geactualiseerd, daardoor kunnen artikelen op bepaalde punten verouderd zijn. Reacties plaatsen bij artikelen is niet meer mogelijk.