Cd omzetten naar MP3 met winLAME: snel, eenvoudig en gratis!
Veel mensen hebben nog een kast vol CD's staan. Vaak een collectie die met veel geld en tijd is opgebouwd. En voor velen is muziek kopen ook nog steeds een kwestie van een CD'tje halen. Toch is het gemak dat geboden wordt door digitale audio bestanden als MP3 wel ideaal. Je kopieert de bestanden zo op een telefoon, mp3 speler, tablet of laptop. Zodat je op zoveel mogelijk van je favoriete muziek kunt genieten. Hoe maak je nu eenvoudig goede MP3 bestanden van je audio CD's?Een erg eenvoudige manier om MP3 bestanden te maken van je CD's is met behulp van het programma winLAME voor Windows. Het programma is gratis, dus je kunt het zo downloaden van de winLAME homepage. Niet alleen is het programma gratis, winLAME gebruikt de befaamde LAME MP3 encoder om de audio informatie van je CD om te zetten naar MP3. Deze LAME encoder staat bekend als één van de beste die er is. Zowel in snelheid als in kwaliteit levert het zeer goede resultaten op. En dankzij de winLAME User Interface is het gebruik ervan ook kinderlijk eenvoudig.
De stappen in het kort
Omzetten van je CD's naar MP3's is met winLAME een kwestie van een paar stappen doorlopen. In eerste instantie moet je kiezen wat je bronmateriaal is. Daarna kies je waar de nieuw te genereren MP3's neer gezet moeten worden. Daarna kun je uit een aantal opties kiezen voor de bestandsgrootte en daarmee de kwaliteit van de uiteindelijke MP3's. En dat is eigenlijk alles wat je hoeft te doen. Je moet dan alleen nog de daadwerkelijke conversie starten en wachten tot het programma klaar is.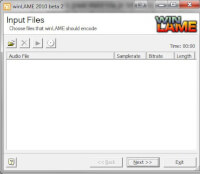 Afb. 1: Het startscherm
Afb. 1: Het startschermHet startscherm: kies je bron
Wanneer je het programma opstart zie je het scherm zoals afgebeeld in afbeelding 1. In dit scherm kies je het bronmateriaal waar winLAME mee aan de slag moet. Je kunt daarbij kiezen uit twee opties. In de eerste plaats kun je op het map-icoon klikken. Hiermee kun je audio bestanden selecteren die ergens op je computer of een USB apparaat te vinden zijn. winLAME kan een hele lijst van verschillende soorten audio bestanden aan: er worden meer dan twintig verschillende formaten ondersteund. In dit artikel willen we ons richten op het omzetten van CD's, dus gaan voor de tweede optie: het CD-icoon. Klik hierop om het volgende scherm te openen.Het CD audio selectie scherm
In het volgende scherm (afbeelding 2) zie je een overzicht van de bestanden die op de CD in je CD-lade staan. Bovenin het scherm kun je een andere CD-speler kiezen, wanneer je meerdere hebt. In dit scherm kun je alle titels en namen van de Cd invullen, zoals de artiestennaam, naam van het album, jaar en de titels van alle tracks. Maar dit hoef je bijna nooit met de hand te doen. Het programma kan namelijk contact zoeken met een server op internet en daar alle informatie vandaan halen.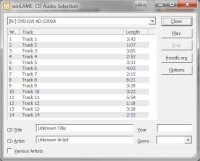 Afb. 2: Keuze voor CD
Afb. 2: Keuze voor CD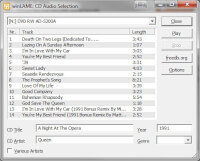 Afb. 3: Titels ingeladen
Afb. 3: Titels ingeladen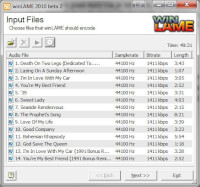 Afb. 4: Startscherm met geselecteerde muziek
Afb. 4: Startscherm met geselecteerde muziekKiezen van de map voor het resultaat
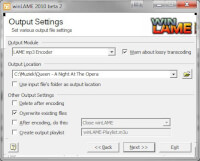 Afb. 5: Geef de locatie op
Afb. 5: Geef de locatie op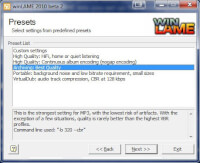 Afb. 6: Kies de gewenste kwaliteit uit de lijst
Afb. 6: Kies de gewenste kwaliteit uit de lijstKiezen van de kwaliteit
In het laatste scherm voordat de conversie begint, kun je de gewenste kwaliteit kiezen. Je hebt hier een zestal opties. Maar die hoef je niet allemaal te kennen. We noemen een tweetal mogelijkheden die met name interessant zijn.- Wil je de absoluut hoogste kwaliteit, dan kies je voor 'Archiving: Best Quality'.
- Wil je liever een compromis tussen de kwaliteit en grootte van de bestanden, dan kies je voor 'High Quality: HiFi, home or quiet listening'
Je kunt in plaats van deze laatste optie ook nog kiezen voor 'High Quality: Continuous album encoding (nogap encoding)'.De kwaliteit van beide is identiek, maar bij deze tweede, krijg je MP3's die naadloos in elkaar over gaan. Dat kan handig zijn bij bepaalde muziek of albums.
Voor de volledigheid wijzen we ook nog op de optie 'Custom settings'. Hiermee kom je in een vervolgscherm waar je specifiek in kunt stellen wat voor kwaliteit en instellingen je wilt gebruiken voor de conversie. Gebruik dit alleen, als je weet wat het allemaal inhoudt.
Beginnen met omzetten van de CD naar MP3!
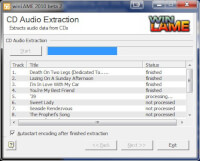 Afb. 7: winLAME extraheert de audio data van de CD
Afb. 7: winLAME extraheert de audio data van de CDHet hele omzetten is natuurlijk afhankelijk van de snelheid van je computer, je CD-speler en de lengte van de CD. Ter illustratie: de CD uit het voorbeeld bestaat uit 14 nummers met een totale speelduur van net geen 50 minuten. Het kostte ongeveer twee minuten om de audio informatie van de CD te halen. Het creëren van de MP3 bestanden nam nog eens twee minuten in beslag. Is het programma klaar, dan kun je op 'Exit' klikken om het af te sluiten.