Lijstjes en tabellen maken in Microsoft Office programma's
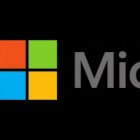 Je komt lijsten tegen in allerlei documenten; tabellen maken in verslagen, to-do lijsten maken in notulen en boekhoud systemen leveren vaak excel-lijsten met veel data. Alle Microsoft Office programma's kunnen overweg met lijsten. Welk programma kun je nu het best gebruiken voor welk soort lijst?
Je komt lijsten tegen in allerlei documenten; tabellen maken in verslagen, to-do lijsten maken in notulen en boekhoud systemen leveren vaak excel-lijsten met veel data. Alle Microsoft Office programma's kunnen overweg met lijsten. Welk programma kun je nu het best gebruiken voor welk soort lijst?
Welk programma?
Bij de zogenaamde "To-do"-lijsten of andere lijsten waarbij je veel tekst gebruikt voor de inhoud is Microsoft Word de beste optie. Maak in het document dan een tabel. Je kunt in de cel van de tabel eenvoudig doortypen en de cel past zich aan de tekst aan. Ook kun je binnen een cel de "Enter" toets gewoon gebruiken om op een nieuwe regel te beginnen binnen die cel.De randen rondom een tabel kun je altijd verwijderen wanneer je dat nodig acht. Voor automatisch genummerde lijsten of opsommingstekens kun je de daarvoor bestemde knoppen in Word gebruiken in elk willekeurige cel.
Wanneer je een lijst gaat maken waarbij je de lijst vaak zal moten aanpassen (sorteren, bijvoegen, corrigeren) of er vaak iets in op moet zoeken dan is Microsoft Excel een betere optie. In Excel kun je namelijk filterknoppen gebruiken om te sorteren en te selecteren. Ook als er informatie berekend moet worden kun je dit het beste met Excel doen in verband met de vele statistische en financiele rekenfuncties.
De tabellenfunctie in Microsoft Powerpoint is meer te vergelijken met Microsoft Word, maar dan beperkter. Je kunt ook overwegen om een tabel te maken in Word of Excel en deze dan te kopieren naar Powerpoint. Je moet dan wel e.e.a. aanpassen zodat je tabel zichtbaar is voor het publiek, bijvoorbeeld het vergroten van het lettertype. Ook heeft Powerpoint een beperkte ruimte om je tabellen te laten zien, houdt de tabellen dus simpel.
Tips voor Word-en Powerpoint tabellen
Als je een tabel gaat maken moet je daarbij het aantal rijen en kolommen aangeven dat je nodig hebt.Het aantal rijen is niet zo belangrijk: als je in de laatste, meest rechtse cel op "TAB" drukt, komt er vanzelf een nieuwe rij bij.
Een snelle manier om een rij of kolom te verwijderen: Selecteer de (niet) gewenste rij of kolom en druk op "Backspace".
In eerste instantie zet Word altijd randen rondom een tabel. Hoe verwijder je deze randen?
- Selecteer de hele tabel
- Klik op de lijstknop bij "Randen" en kies "geen rand"
Je kunt in Word ook sorteren (in Powerpoint tabellen echter niet). Dit gaat als volgt:
- Selecteer de gewenste cel in je tabel en kies: "Tabel" en dan "Sorteren"
- Geef aan op welke kolom er gesorteerd moet worden
- Kies of je op-of aflopend wil gaan sorteren
- Kies "OK"
Ook handig om te weten is dat je ook de tekst in een cel kunt veranderen van richting, bijvoorbeeld van horizontaal naar verticaal. Gebruik hiervoor de rechtermuisknop (nadat je de gewenste tekst geselecteerd hebt) en kies dan "Tekstrichting".
Tips voor Excel tabellen
Zorg ervoor dat er in een lijst geen lege rijen en / of kolommen voorkomen, dit kan bij het sorteren en filteren namelijk problemen opleveren voor de resultaten.De bovenste rij van de gegevens bevat de omschrijvingen van wat er in de kolommen staat. Dit wordt ook wel de "Veldnamenrij" genoemd. Met de filterknoppen kun je eenvoudig sorteren en selecteren in de lijst:
- Selecteer één cel in de lijst
- Kies "Data", dan "Filter" en daarna "Autofilter".
Om een grotere cel-inhoud te verdelen over meer regels,moeten de cel-eigenschappen worden aangepast. Dit kun je natuurlijk ook voor een hele kolom toepassen.
- Selecteer de cellen (in een lijst waarschijnlijk de hele kolom)
- Kies "opmaak" en dan "Cel-eigenschappen"
- Kies op het tabblad "uitlijning" voor het selectie vakje "Terugloop".
© 2011 - 2024 Esthercita79, het auteursrecht van dit artikel ligt bij de infoteur. Zonder toestemming is vermenigvuldiging verboden. Per 2021 gaat InfoNu verder als archief, artikelen worden nog maar beperkt geactualiseerd.
 Werken met OfficeIedereen kent het programma Office, en ook heel veel mensen gebruik het programma thuis, op school of op het werk. Offic…
Werken met OfficeIedereen kent het programma Office, en ook heel veel mensen gebruik het programma thuis, op school of op het werk. Offic…
 Denk vrij met ThinkFree office onlineThinkFree is een prima online kantoorsuite dat niet onderdoet voor andere betaalde versies. Presentaties, documenten mak…
Denk vrij met ThinkFree office onlineThinkFree is een prima online kantoorsuite dat niet onderdoet voor andere betaalde versies. Presentaties, documenten mak…
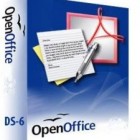 Net als Microsoft Office, maar dan gratis: OpenOfficeMicrosoft Office is een prachtig softwarepakket, maar helaas wel een beetje prijzig. Een mooi alternatief is OpenOffice.…
Net als Microsoft Office, maar dan gratis: OpenOfficeMicrosoft Office is een prachtig softwarepakket, maar helaas wel een beetje prijzig. Een mooi alternatief is OpenOffice.…
 Waarom wordt Microsoft Office zoveel gebruikt?Al jarenlang is Microsoft Office het meest gebruikte programma in het bedrijfsleven. Maar waarom is dit programma nu eig…
Waarom wordt Microsoft Office zoveel gebruikt?Al jarenlang is Microsoft Office het meest gebruikte programma in het bedrijfsleven. Maar waarom is dit programma nu eig…
 Hoe werken veilingsitesOnline veiling sites groeien gestaag in populariteit. Hoe werken deze veilingen? Alles over veilingen is te lezen in dit…
Hoe werken veilingsitesOnline veiling sites groeien gestaag in populariteit. Hoe werken deze veilingen? Alles over veilingen is te lezen in dit…
 Printer-cartridgesOm te weten welke printer-cartridges het goedkoopst zijn, moet u eerst weten of de printer met een drie-kleuren-cartridg…
Printer-cartridgesOm te weten welke printer-cartridges het goedkoopst zijn, moet u eerst weten of de printer met een drie-kleuren-cartridg…
Gerelateerde artikelen
Bronnen en referenties
- Inleidingsfoto: Simon, Pixabay
- www.managementsupport.nl
Esthercita79 (271 artikelen)
Laatste update: 22-03-2017
Rubriek: Pc en Internet
Subrubriek: Tips en tricks
Bronnen en referenties: 2
Laatste update: 22-03-2017
Rubriek: Pc en Internet
Subrubriek: Tips en tricks
Bronnen en referenties: 2
Per 2021 gaat InfoNu verder als archief. Het grote aanbod van artikelen blijft beschikbaar maar er worden geen nieuwe artikelen meer gepubliceerd en nog maar beperkt geactualiseerd, daardoor kunnen artikelen op bepaalde punten verouderd zijn. Reacties plaatsen bij artikelen is niet meer mogelijk.