Word 2007: een pagina liggend maken
 Met de oudere versies van Word was het erg gemakkelijk om een pagina liggend te maken en de rest van het bestand in de staande positie te houden. Met de Word versie van 2007 is dit een stuk ingewikkelder geworden. In dit artikel staat stap voor stap beschreven hoe u een pagina in een bestand liggend kunt maken.
Met de oudere versies van Word was het erg gemakkelijk om een pagina liggend te maken en de rest van het bestand in de staande positie te houden. Met de Word versie van 2007 is dit een stuk ingewikkelder geworden. In dit artikel staat stap voor stap beschreven hoe u een pagina in een bestand liggend kunt maken.
Word 2007
Word is het bekendste en meest gebruikte tekstverwerkingsprogramma dat er bestaat. Om up to date te blijven ontwikkeld Microsoft Office, waar Word onder valt, om de zoveel jaar een nieuwe versie met nieuwe of andere functies. Deze nieuwe versie is vaak een verbetering van de oudere versies en heeft vaak extra nieuwe functies. In het begin is het echter erg lastig om te wennen aan de nieuwe Word versie. Vaak is de indeling van functies veranderd, of vallen functies onder een andere naam. Als u de nieuwe versie onder de knie heeft, blijkt deze vaak veel gemakkelijker te zijn dan de vorige versie.Een pagina liggend maken, waarom?
Soms is het handig een pagina liggend te maken, bijvoorbeeld als er een brede tabel of een breed schema in een bestand moet worden toegevoegd. Vroeger was dit simpel door een klik bij de print-instellingen te regelen, dit is vanaf de Word 2007 versie een stuk moeilijker geworden, maar als u dit eenmaal door heeft is ook dit voor u een eitje. In dit artikel staat stap voor stap beschreven hoe u dit nu doet. In veel versies van Word zal een pagina die liggend is als landscape worden aangeduid.Een pagina draaien in Word, hoe doet u dat?
Allereerst gaat u met de cursor op de pagina die u liggend oftewel in landscape wilt hebben staan. Nu u dit gedaan heeft gaat u naar de tab ‘Pagina-indeling’, de derde tab van links die tussen ‘Invoegen’ en ‘Verwijzen’ staat. Nu klikt u op ‘Eindemarkeringen’ en kiest u bij sectie einden voor ‘ Volgende pagina’Vervolgens klikt u bij de tab ‘Pagina-indeling’ bij afdrukstand op liggend. U ziet dat het document nu liggend is weergegeven vanaf het punt waar u de cursor heeft geplaatst.
Als u nu na enkele pagina’s weer een staand document wilt hebben doet u hetzelfde, u gaat weer naar de tab ‘Pagina-indeling’ klikt hier weer bij ‘Eindemarkeringen’ op ‘Volgende pagina’ en drukt dan bij ‘Afdrukstand’ op staand.
Een pagina op A3 formaat bijvoegen
Op dezelfde manier kunt u ook een pagina in groter formaat laten afdrukken, bijvoorbeeld op A3 formaat. U moet dan niet bij de afdrukstand zijn, maar bij formaat. Hierbij moet u wel even opletten of de printer deze grootte van het papier ondersteund. De printer plakt immers niet twee vellen papier aan elkaar, en kan ook geen grotere papier formaten uit de printer laten rollen dan erin passen.© 2012 - 2025 Dobel, het auteursrecht van dit artikel ligt bij de infoteur. Zonder toestemming is vermenigvuldiging verboden. Per 2021 gaat InfoNu verder als archief, artikelen worden nog maar beperkt geactualiseerd.
 Teletekst: belangrijke pagina's van NOS TeletekstNOS Teletekst is niet meer weg te denken uit het hedendaagse informatiespectrum. Ondanks de opkomst van digitale informa…
Teletekst: belangrijke pagina's van NOS TeletekstNOS Teletekst is niet meer weg te denken uit het hedendaagse informatiespectrum. Ondanks de opkomst van digitale informa…
 Excel: afdrukken, rijen en kolommen vastzettenDit zijn mogelijkheden in Excel 2000, die vooral handig zijn in lange lijsten. Je kunt het programma namelijk laten bepa…
Excel: afdrukken, rijen en kolommen vastzettenDit zijn mogelijkheden in Excel 2000, die vooral handig zijn in lange lijsten. Je kunt het programma namelijk laten bepa…
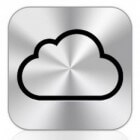 Hoe iCloud instellen op je Windows pcICloud is de nieuwste service van Apple die ervoor moet zorgen dat het iOS platvorm marktleider blijft. Het is een diens…
Hoe iCloud instellen op je Windows pcICloud is de nieuwste service van Apple die ervoor moet zorgen dat het iOS platvorm marktleider blijft. Het is een diens…
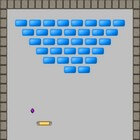 Zelf een computerspel makenAltijd al zelf een computerspelletje willen maken? Dat kan met het programma Gamemaker! Hiermee kun je simpele spelletje…
Zelf een computerspel makenAltijd al zelf een computerspelletje willen maken? Dat kan met het programma Gamemaker! Hiermee kun je simpele spelletje…
Gerelateerde artikelen
Fotoboeken van KruidvatDe fotoboeken van Kruidvat behoren tot de meest verkochte fotoalbums in Nederland. Op de website van Kruidvat vind je de…
Error 404 op een goede manier gebruikenError 404 is een foutmelding die aangeeft dan een bepaalde link niet bestaat. Standaard krijgen bezoekers van een link m…
Per 2021 gaat InfoNu verder als archief. Het grote aanbod van artikelen blijft beschikbaar maar er worden geen nieuwe artikelen meer gepubliceerd en nog maar beperkt geactualiseerd, daardoor kunnen artikelen op bepaalde punten verouderd zijn. Reacties plaatsen bij artikelen is niet meer mogelijk.