Efficiënt met twee of meer schermen werken: handige tips!
Meerdere schermen op een enkele computer kom je steeds vaker tegen. Je kunt efficiënter werken dankzij de extra beeldschermruimte. Meerdere programma's tegelijkertijd in het zicht of extra veel ruimte voor waar je ook maar mee bezig bent. Vooral wanneer je bepaalde handigheidjes kent kun je hier optimaal gebruik van maken. Wat moet je weten om zo fijn mogelijk met meerdere monitoren te kunnen werken? Werken met meerdere schermen is in het begin altijd even wennen. Je moet voor jezelf ook ontdekken, wat het prettigst is voor je. Gebruik je beide schermen flexibel en wissel je lukraak tussen de twee? Of heb je een primair scherm voor je hoofdtaken en het tweede scherm voor andere zaken. Misschien heb je een bepaald veelgebruikt programma altijd gemaximaliseerd op je ene monitor en de andere zaken op de andere. Of misschien heb je zelfs nog meer dan twee schermen.Een aantal handige sneltoetsen
Windows is door de jaren heen steeds beter geoptimaliseerd voor het werken met meerdere schermen, maar er is nog wel ruimte voor verbetering. Heb je Windows 7 of hoger dan is het erg handig een paar eenvoudige sneltoetsen aan te leren. Daardoor wissel je vensters enorm snel naar een andere monitor en hoef je je muis niet aan te raken.Windows toets + Shift + pijltje links / rechts
Met deze toetsen verplaats je het actieve venster naar de volgende (rechts) of vorige (links) monitor. Heb je twee monitoren, dan maakt het niet uit of je naar links of rechts wisselt. In de praktijk wissel je dan gewoon van actieve monitor.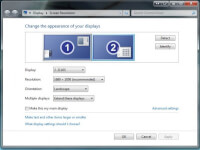 De ondersteuning voor meerdere schermen is verbeterd vanaf Windows 7
De ondersteuning voor meerdere schermen is verbeterd vanaf Windows 7Deze sneltoetsen zijn niet alleen voor mensen met meerdere schermen nuttig. Hiermee verplaats je het actieve programma over je scherm. De volgorde is als volgt: De linkerhelft, in het midden, of de rechterhelft van je scherm. Wanneer het venster tegen de linker- of rechterkant aan staat, wordt de volledige hoogte van je monitor gebruikt. Hierdoor kun je snel twee verschillende vensters naast elkaar zetten op een enkel scherm. De grootte van de vensters worden vanzelf gekozen en je bent dus geen tijd kwijt met het onnodig vensters verkleinen of vergroten. Heb je meerdere schermen en ga je nog verder naar rechts of links, dan zal het scherm naar het volgende of vorige scherm verspringen. Maar verder werkt het precies hetzelfde.
Windows toets + pijltje omhoog / beneden
Deze sneltoetsen zijn vergelijkbaar met de voorgaande. Maar nu wissel je van gemaximaliseerd venster, naar een versleepbaar venster, naar een geminimaliseerd venster. Minimaliseer je het venster, dan is daarmee het programma ook niet langer meer actief. Je kunt het dus niet weer tevoorschijn halen door weer Windows toets + pijltje omhoog te kiezen.Met de muis een programma op een ander scherm zetten
Vind je het lastig de sneltoetsen te gebruiken en doe je alles met de muis dan is de volgende tip handig te weten. Als je een gemaximaliseerd programma op de andere monitor wilt gebruiken, dan kan dat snel. Je hoeft niet het venster te de-maximaliseren, te verslepen en weer te maximaliseren. In plaats daarvan, kan je een gemaximaliseerd venster zonder meer naar een ander scherm verslepen. Daarmee zal het programma daar ook meteen gemaximaliseerd getoond worden.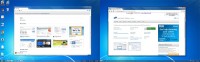 Een taakbalk op elke scherm werkt meestal prettiger.
Een taakbalk op elke scherm werkt meestal prettiger.Speciale software voor meerdere schermen
Er bestaan verschillende programma's om handiger gebruik te maken van meerdere monitoren. Een veel voorkomende feature is de mogelijkheid op beide schermen een taakbalk te hebben. Je ziet dan de programma's op het ene scherm ook alleen in de taakbalk van dat scherm. Dat is handig, omdat het meer overzicht biedt. Vooral omdat we tegenwoordig vaak een hele reeks programma's open hebben staan. Daarnaast kun je op de tweede taakbalk vaak ook een klok, startknop en systeemvak tonen.Andere handigheidjes
Een andere optie die handig is, is het toevoegen van extra knoppen op elke titelbalk van ieder programma. Bijvoorbeeld een knop, om een venster in een keer naar het andere scherm te brengen. Vooral handig op besturingssystemen voor Windows 7, waar daarvoor nog geen handige sneltoetsen bestaan. Een andere handige feature is het kunnen instellen van verschillende achtergronden per monitor. Iets waar Windows zelf nog altijd niet in voorziet.Welke programma's zijn er en hoe nuttig zijn ze?
Daarnaast bieden de diverse programma's vaak nog allerlei andere functionaliteit. Zoals het instellen van screensavers, transparantie en sneltoetsen voor de vele functies die beschikbaar zijn. Lang niet alle functionaliteit is even nodig, maar er zitten zeker handige zaken tussen. De betere programma's zijn helaas betaald, maar er zijn ook een aantal gratis programma's te vinden. Een lijstje:- UltraMon
- DisplayFusion
- Synergy
- Actual Multiple Monitors
- MurGeeMon
- 9x Media Multi-Screen Manager
- MultiMon Taskbar
- MaxiVista
- ATI Hydravision (Alleen voor ATI videokaarten)
- John's Background Switcher (voor wisselen van achtergronden)
De Windows ondersteuning voor het werken met meerdere schermen is misschien nog niet optimaal, maar wordt wel met elke versie verbeterd. De noodzaak voor tools van derde partijen neemt daardoor steeds meer af. Anno Windows zeven en acht bieden dergelijke programma's echter nog wel extra hulpmiddelen die erg praktisch zijn.
Het kantelen van een of beide schermen
Afhankelijk van het soort werk wat je aan het doen bent, kan het een idee zijn om je schermen te kantelen. In het begin kijk je daar even vreemd tegenaan. Het ziet er plotseling wel heel smal en langgerekt uit. Maar wanneer je je daar overheen zet, kan het goed zijn, dat je nooit meer terug wilt. Bedenk maar eens hoe vaak je niet naar beneden scrolt. En hoe vaak er ongebruikte ruimte zit aan weerszijden van waar je eigenlijk mee bezig bent. Denk aan browsen, documenten in Word, PDF of Excel, programmeren of nog andere taken. Je kunt er ook voor kiezen, één van je schermen kantelen voor deze taken en de andere gewoon horizontaal te houden.Lees verder
© 2015 - 2025 Manniel, het auteursrecht van dit artikel ligt bij de infoteur. Zonder toestemming is vermenigvuldiging verboden. Per 2021 gaat InfoNu verder als archief, artikelen worden nog maar beperkt geactualiseerd.
 Smart Lock instellen voor je ChromebookVoor het ontgrendelen van je Chromebook is normaal het invoeren van een wachtwoord vereist. Google heeft voor gebruikers…
Smart Lock instellen voor je ChromebookVoor het ontgrendelen van je Chromebook is normaal het invoeren van een wachtwoord vereist. Google heeft voor gebruikers…
Gerelateerde artikelen
Twee beeldschermen aansluiten op één PCBij privé-gebruik van een PC, bijvoorbeeld bij gamen is het soms handig om twee beeldschermen aan te sluiten op één PC,…
De print screen knopIedereen heeft de print screen knop op zijn toetsenbord zitten. Wat kun je er eigenlijk mee? Je kunt een schermafbeeldin…
Een green screenWat is een green screen en hoe maak je er zelf een? En wat is chroma keying en waarmee kan ik het toepassen? Op deze vra…
nieuws uitgelichtBetrouwbare medische informatie op internet vindenObjectieve en betrouwbare gezondheidsinformatie vinden online, is geen sinecure. Google heeft een toepassing gelanceerd…
Per 2021 gaat InfoNu verder als archief. Het grote aanbod van artikelen blijft beschikbaar maar er worden geen nieuwe artikelen meer gepubliceerd en nog maar beperkt geactualiseerd, daardoor kunnen artikelen op bepaalde punten verouderd zijn. Reacties plaatsen bij artikelen is niet meer mogelijk.