Efficienter presentaties maken in Microsoft Powerpoint
 Powerpoint is één van de makkelijkere programma's van Microsoft Office. Toch kan het redelijk wat tijd kosten om een leuke presentatie in elkaar te zetten. Een goed begin is in dit geval dan het halve werk, ook voor eventuele vervolg presentaties.
Powerpoint is één van de makkelijkere programma's van Microsoft Office. Toch kan het redelijk wat tijd kosten om een leuke presentatie in elkaar te zetten. Een goed begin is in dit geval dan het halve werk, ook voor eventuele vervolg presentaties.
Beginnen met een sjabloon
Sjablonen worden ook veel gebruikt bij Microsoft Word, voor het creëren van een huisstijl. Bij Powerpoint kun je ook sjablonen creëren. Dit is dan ook meteen de eerste stap bij het maken van een presentatie:- Kies "Bestand", vervolgens "Nieuw"
- in het taakvenster vind je rechtsonder "Sjablonen" op “ Office online”, “Op mijn computer” en “op mijn websites”.
- Kies bijvoorbeeld “Op mijn computer”
- In het dialoogvenster “nieuwe presentatie” zien we verschillende tabbladen. Op “ontwerpsjablonen” zie je enkele voorbeeld ontwerpen. Op “presentaties” zie je voorbeelden waarbij al dia’s met voorbeeld inhoud zijn toegevoegd.
- Klik op de sjabloon die je wilt gebruiken en klik op “ok”.
Telkens wanneer je nu een nieuwe dia toevoegt zal deze het gekozen ontwerp hebben.
Kies de juiste dia-indeling
Elke dia in een presentatie heeft een dia-indeling en elke dia-indeling heeft een naam. De dia-indeling bepaalt in eerste instantie welke elementen er op de dia komen, zoals bijvoorbeeld een titel, afbeelding, opsomming of tekst.Om een nieuwe dia toe te voegen, doe je het volgende:
- Klik op de knop “nieuwe dia”
- Het taakvenster “Dia-indeling” verschijnt
- Klik op de gewenste dia-indeling
- Kies altijd een dia-indeling die past bij wat je op die dia wilt presenteren
Heb je de verkeerde dia-indeling gebruikt, dan kun je dit als volgt wijzigen:
- Zorg dat het taakvenster “dia-indeling” zichtbaar is aan de linker- of rechterkant
- Indien niet, kies dan “Beeld” en dan “Taakvenster”
- Klik op de lijst-knop en kies “Dia-indeling” als een ander taakvenster zichtbaar is
- Rondom één van de dia-indelingen staat een blauwe rand, dit is de huidige (actieve) dia-indeling.
- Wijs op een andere dia-indeling en klik op de lijstknop
- Klik dan op “Toepassen op geselecteerde dia’s”
Wijzigingen in het dia-model
Elk sjabloon heeft zijn eigen stijl, maar wat als je het lettertype of de uitlijning wilt aanpassen? Handmatig doen duurt te lang. De opmaak van de dia’s komen van een “dia-model”. Als je de opmaak in het dia-model aanpast, dan wordt deze automatisch aangepast in alle slides.- Kies “Beeld”, “Model” en vervolgens “Dia-model”
- Je ziet nu links een-of twee voorbeeld-dia’s: een dia-model en een titelmodel. Het dia-model regelt de opmaak van alle dia’s en het titel-model regelt de titel opmaak.
- Pas de gewenste opmaak aan in elk van de dia’s.
Je kunt in het dia-model ook de opsommingstekens aanpassen indien gewenst.
Wil je achteraf toch een ander sjabloon kiezen, doe dan het volgende:
- Klik op de knop “Ontwerp”
- Klik op een van de sjablonen die rechts in het taakvenster staan
© 2011 - 2025 Esthercita79, het auteursrecht van dit artikel ligt bij de infoteur. Zonder toestemming is vermenigvuldiging verboden. Per 2021 gaat InfoNu verder als archief, artikelen worden nog maar beperkt geactualiseerd.
 Werken met OfficeIedereen kent het programma Office, en ook heel veel mensen gebruik het programma thuis, op school of op het werk. Offic…
Werken met OfficeIedereen kent het programma Office, en ook heel veel mensen gebruik het programma thuis, op school of op het werk. Offic…
 Hoe geef je een goede Powerpoint presentatieZakelijke presentaties worden steeds vaker gegeven met behulp van een Powerpoint presentatie. Met Powerpoint maak je op…
Hoe geef je een goede Powerpoint presentatieZakelijke presentaties worden steeds vaker gegeven met behulp van een Powerpoint presentatie. Met Powerpoint maak je op…
 Parallels Desktop voor de MacWindows 7 op je Apple Macintosh gebruiken kan tegenwoordig op meerdere manieren. De twee meest gebruikte zijn het in het…
Parallels Desktop voor de MacWindows 7 op je Apple Macintosh gebruiken kan tegenwoordig op meerdere manieren. De twee meest gebruikte zijn het in het…
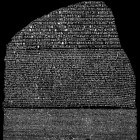 Rosetta Stone taalsoftware: werkt het?Rosetta Stone biedt taalsoftware aan met een stevig prijskaartje. Ze beloven goede resultaten in korte tijd. Kan dit wel…
Rosetta Stone taalsoftware: werkt het?Rosetta Stone biedt taalsoftware aan met een stevig prijskaartje. Ze beloven goede resultaten in korte tijd. Kan dit wel…
Gerelateerde artikelen
Presenteren met Prezi - korte handleidingPrezi is een presentatietool die in zeer korte tijd erg populair geworden is, in tegenstelling tot presentatiesoftware P…
Bronnen en referenties
- Inleidingsfoto: Clker-Free-Vector-Images, Pixabay
Esthercita79 (271 artikelen)
Laatste update: 27-01-2017
Rubriek: Pc en Internet
Subrubriek: Software
Bronnen en referenties: 1
Laatste update: 27-01-2017
Rubriek: Pc en Internet
Subrubriek: Software
Bronnen en referenties: 1
Per 2021 gaat InfoNu verder als archief. Het grote aanbod van artikelen blijft beschikbaar maar er worden geen nieuwe artikelen meer gepubliceerd en nog maar beperkt geactualiseerd, daardoor kunnen artikelen op bepaalde punten verouderd zijn. Reacties plaatsen bij artikelen is niet meer mogelijk.