Software voor Linux: de screenrecorder SimpleScreenRecorder
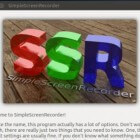 Een screenrecorder is software waarmee alle activiteiten op een beeldscherm kunnen worden opgenomen plus het eventuele geluid. Een dergelijk programma kan bijvoorbeeld worden ingezet voor het maken van lesvideo’s, waarin de werking van een softwareprogramma wordt uitgelegd, of voor het opnemen van gestreamde video's. Ook gebruikers van het besturingssysteem Linux kunnen over een screenrecorder beschikken, een daarvan is SimpleScreenRecorder.
Een screenrecorder is software waarmee alle activiteiten op een beeldscherm kunnen worden opgenomen plus het eventuele geluid. Een dergelijk programma kan bijvoorbeeld worden ingezet voor het maken van lesvideo’s, waarin de werking van een softwareprogramma wordt uitgelegd, of voor het opnemen van gestreamde video's. Ook gebruikers van het besturingssysteem Linux kunnen over een screenrecorder beschikken, een daarvan is SimpleScreenRecorder.
Wat is een screenrecorder?
Een screenrecorder of screencasting software is een programma waarmee realtime, dus gelijktijdig, alles wat er op het beeldscherm gebeurt kan worden opgenomen en als video kan worden opgeslagen. Het bijbehorende audiosignaal (indien aanwezig) kan eveneens worden opgenomen. Een screenrecorder kan worden gebruikt om video’s van het internet mee op te nemen, maar ook om eigen instructievideo’s mee te maken waarin bijvoorbeeld de werking van een bepaald programma moet worden uitgelegd. Denk als voorbeeld hierbij aan de vele instructievideo’s van diverse software en apps die op YouTube te vinden zijn.Nadelen van screenrecorders
Screenrecorders werken niet altijd even goed. Soms is het opgenomen beeld niet al te best, het is korrelig of te donker van kleur, of het opgenomen beeld verloopt schokkerig. Ook loopt soms het opgenomen geluid niet synchroon met het opgenomen beeld, of nog erger, er wordt helemaal geen geluid opgenomen.SimpleScreenRecorder
Voor gebruikers van het besturingssysteem Linux is er een screenrecorder die behoorlijk goed werkt, dit is SimpleScreenRecorder (SSR) van de Belgische programmeur Maarten Baert. SSR is dus voor Linux geschreven en het werkt daarom niet op bijvoorbeeld Windows. In Linux kan SimpleScreenRecorder meestal worden gedownload vanuit de softwaremanager in de gebruikte Linux-versie. Bekende Linux-distributies als Linux Mint of MX Linux bevatten een softwaremanager of downloadcenter van waaruit gecontroleerde en geverifieerde software kan worden geïnstalleerd, als het goed is staat SimpleScreenRecorder hier ook bij.SimpleScreenRecorder in gebruik
SimpleScreenRecorder oogt overzichtelijk, het is zeer functioneel en start snel op. Het bestaat uit vier schermen, het eerste scherm is enkel een welkomstscherm waar niets hoeft te worden ingevuld, hier kan snel op “Continue” worden geklikt.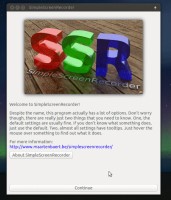 Het welkomstscherm van SSR / Bron: Orschiro, Wikimedia Commons (CC BY-SA-4.0)
Het welkomstscherm van SSR / Bron: Orschiro, Wikimedia Commons (CC BY-SA-4.0)Het derde scherm, kiezen bestandsnaam en bestandsformaat
Door op “Continue” te klikken komt men in het derde scherm, ook van dit scherm kunnen weer alle gekozen instellingen worden opgeslagen in een profiel. In dit scherm moet in elk geval een bestandsnaam opgegeven worden, dit kan niet achteraf na het opnemen van de video. Vervolgens kan gekozen worden in welke bestandsformaat de video wordt gemaakt. MP4 en MKV zijn de meest geschikte formaten met als bijhorende beste codec H.264. Bij de optie “Allow frame skipping” kan gekozen worden of SimpleScreenRecorder al dan niet videoframes mag overslaan, wanneer de framerate die het programma ontvangt lager is dan de framerate waarin de video wordt opgenomen. Het maakt in de praktijk niet echt veel uit wat hier gekozen wordt. Nog een functie op het derde scherm is dat bij “Video” de snelheid van de codeersnelheid ingesteld kan worden. “Medium, fast of faster” leveren altijd goede resultaten op. Bij “Audio” kan nog een gewenste audiocodec aangegeven worden: MP3 met een snelheid van 128 kbps volstaat voor de meeste doeleinden, voor echt goede audiokwaliteit is 192 kbps of hoger aan te raden.Het vierde scherm, beginnen met opnemen
Het vierde scherm is het laatste, hier wordt op “Start recording” geklikt om het opnemen te starten. Tijdens het opnemen van de video wordt in dit vierde scherm getoond hoe groot (aantal megabytes) en hoe lang (tijdsduur) de video aan het worden is. Met “Save recording“ wordt de opname opgeslagen onder de naam die al in het derde scherm was gekozen. Bestanden blijven overigens opmerkelijk klein en dat is wel zo prettig voor als later de video op bijvoorbeeld een smartphone wordt gezet, waar meestal de opslagcapaciteit beperkt is.Tot slot
De besproken versie van SimpleScreenRecorder betreft versie 0.3.8. De meest recente versie betrof begin 2020 versie 0.3.11, deze was op dat moment echter nog niet in alle Linuxversies via het downloadcenter of softwaremanager beschikbaar.© 2020 - 2025 Blauwevinvis, het auteursrecht van dit artikel ligt bij de infoteur. Zonder toestemming is vermenigvuldiging verboden. Per 2021 gaat InfoNu verder als archief, artikelen worden nog maar beperkt geactualiseerd.
 Online proctoring bij tentamens op afstandOnline proctoring kan worden ingezet om fraude te detecteren bij het maken van tentamens op afstand. Opnames gemaakt doo…
Online proctoring bij tentamens op afstandOnline proctoring kan worden ingezet om fraude te detecteren bij het maken van tentamens op afstand. Opnames gemaakt doo…
 Vijf gratis apps voor videobewerking op je tablet of mobielStel je hebt een hoop films op je mobiel of tablet staan en je wilt deze wel achter elkaar zetten en er een film mee mak…
Vijf gratis apps voor videobewerking op je tablet of mobielStel je hebt een hoop films op je mobiel of tablet staan en je wilt deze wel achter elkaar zetten en er een film mee mak…
Gerelateerde artikelen
Een green screenWat is een green screen en hoe maak je er zelf een? En wat is chroma keying en waarmee kan ik het toepassen? Op deze vra…
De print screen knopIedereen heeft de print screen knop op zijn toetsenbord zitten. Wat kun je er eigenlijk mee? Je kunt een schermafbeeldin…
Bronnen en referenties
- Inleidingsfoto: Orschiro, Wikimedia Commons (CC BY-SA-4.0)
- https://www.maartenbaert.be/simplescreenrecorder/
- https://en.wikipedia.org/wiki/SimpleScreenRecorder
- Afbeelding bron 1: Orschiro, Wikimedia Commons (CC BY-SA-4.0)
Blauwevinvis (114 artikelen)
Gepubliceerd: 14-04-2020
Rubriek: Pc en Internet
Subrubriek: Software
Bronnen en referenties: 4
Gepubliceerd: 14-04-2020
Rubriek: Pc en Internet
Subrubriek: Software
Bronnen en referenties: 4
Per 2021 gaat InfoNu verder als archief. Het grote aanbod van artikelen blijft beschikbaar maar er worden geen nieuwe artikelen meer gepubliceerd en nog maar beperkt geactualiseerd, daardoor kunnen artikelen op bepaalde punten verouderd zijn. Reacties plaatsen bij artikelen is niet meer mogelijk.