Maak je eigen ePub eenvoudig en snel met Sigil
 Heb je een boek, een serie korte verhalen of een serie columns geschreven en zou je die als ePub willen hebben? Misschien heb je gehoord dat dat erg moeilijk is, omdat je daarvoor zou moeten kunnen programmeren en kennis moet hebben van HTML en CSS. Niets is minder waar! Anders dan vaak wordt beweerd, is het maken van een ePub absoluut niet moeilijk. Ook zonder kennis van programmeren, of van HTML en CSS, kun je eenvoudig en snel een ePub maken.
Heb je een boek, een serie korte verhalen of een serie columns geschreven en zou je die als ePub willen hebben? Misschien heb je gehoord dat dat erg moeilijk is, omdat je daarvoor zou moeten kunnen programmeren en kennis moet hebben van HTML en CSS. Niets is minder waar! Anders dan vaak wordt beweerd, is het maken van een ePub absoluut niet moeilijk. Ook zonder kennis van programmeren, of van HTML en CSS, kun je eenvoudig en snel een ePub maken.
Inhoudsopgave
- Zelf een ePub maken met Sigil
- Wat heb je nodig om een ePub te maken?
- Het document voorbewerken
- Je document naar Sigil overzetten
- Opmaken
- Verdelen in secties
- Toevoegen van afbeeldingen
- De inhoudsopgave
- Valideren
- Mooier maken met een stylesheet
- Stylesheet gebruiken
- De tekst van je ePub is klaar
- Jouw ePub bekijken
- Meer informatie
 Bron: Janeb13, Pixabay
Bron: Janeb13, PixabayZelf een ePub maken met Sigil
Het is veel gemakkelijker dan je denkt om van een tekst een ePub te maken. Laat termen als HTML en CSS je niet afschrikken. Je hebt geen kennis van programmeren nodig om met het gratis programma Sigil een ePub te maken.Wat heb je nodig om een ePub te maken?
- Natuurlijk is enige kennis van HTML en CSS een pré, maar het is absoluut niet vereist.
- Het gratis te downloaden programma Sigil om je tekst in het ePub-formaat om te zetten.
- Een e-reader die ePub kan lezen, of het gratis programma Calibre downloaden.
Het document voorbewerken
Bedenk hoe jouw boek eruit moet zien en vergeet daarbij niet de cover, het voorwerk (pagina met titel, auteur en copyright plus een eventueel voorwoord), een eventuele achterflap met info over de auteur, e.d., en zet al deze pagina's op de juiste plaats in je document. Houd daarbij de cover apart. Aangezien Sigil alleen met platte teksten (in .txt) kan werken, zul je het document op een gegeven moment als een txt-file moeten opslaan.Enkele codes
Voor je dat doet, kun je het beste eerst een paar nodige codes aanbrengen, namelijk alinea-codes. Dit zijn de codes:<p> en </p>
De eerste 'p' zet je vlak voor het begin van een alinea en 'schuine streep p' vlak na het eind. Het zal je een hoop werk schelen als je het nu doet, in plaats van als je het document al als platte tekst hebt opgeslagen. Eventueel zou je ook nu alvast de hoofdstuktitels kunnen coderen, door er het volgende omheen te zetten, maar dat hoeft niet:
<h1> en </h1>
Opslaan als platte tekst
Heb je alle alinea's gecodeerd, dan sla je je document op als platte tekst. Dit doe je het beste door de tekst te kopieën met CtrlA en CtrlC en te plakken met CtrlV in een asci tekstverwerker, zoals teksteditor (Mac) (kies in 'voorkeuren, nieuw document' voor platte tekst!) of kladblok of notepad (Windows). Dit verwijdert alle opmaak die je niet wilt hebben, maar niet de codes. Vervolgens kun je de tekst weer in je oorspronkelijke tekstverwerker plaatsen met kopieer en plak. Je kunt natuurlijk ook in teksteditor of kladblok blijven werken.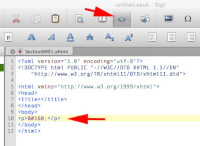 De codes
De codesJe document naar Sigil overzetten
Open Sigil en klik bovenin de knoppenbalk op het teken 'kleiner dan' - 'groter dan'. In het middelste scherm zie je allerlei codes staan. Daar hoef je je niet druk om te maken. Zoek de code tussen 'p' en 'schuine streep p', zet de cursor vlak voor de '&' en plak hier je document. Je hele boek staat nu in het venster van Sigil. Sla het meteen op (onder bv. boek-geheel.pub), zodat je naar de oorspronkelijke situatie terug kunt gaan, mocht er iets fout gaan.Opmaken
Nu kun je jouw boek verder opmaken, via de knoppenbalk bovenaan. Als je dat nog niet gedaan hebt, geef je nu alle hoofdstuktitels de stijl h1 door de titel te selecteren en dan op de knop h1 te klikken, subtitels (als je die hebt) geef je stijl h2, h3 enz. Bedenk ook of je hoofdstuktitels gecentreerd wilt hebben of niet. Centreren doe je ook door de titel te selecteren en óf op de knop centreren te klikken, óf op opmaak ➙ Centreren te klikken.Als het goed is, zijn alle alinea's van codes 'p' en 'schuine streep p' voorzien en is er een witregel tussen iedere alinea. Zo niet, maak dan een witregel tussen iedere twee alinea's. Ziet alles er nu naar wens uit? Sla het op onder boek-opgemaakte.epub voor je naar de volgende stap gaat.
Verdelen in secties
De volgende taak is het onderverdelen van het boek in secties. In het geval van een roman is iedere sectie een hoofdstuk; als je een bundel verhalen hebt, dan is iedere sectie een verhaal.Zet aan het eind van ieder hoofdstuk/verhaal je cursor en klik op de bovenste knoppenbalk op het tekentje met de drie pagina's en blauwe pijl, of ga naar bewerken ➞ Bij cursor splitsen. Je ziet dat er nu een sectie met de naam Section0002.xhtml is ontstaan.
Ga door naar het eind van het volgende hoofdstuk of verhaal en doe hetzelfde. Je krijgt een hele serie secties met oplopende nummers. Klaar? Sla het boek nu op onder boek-secties.epub.
Toevoegen van afbeeldingen
Om afbeeldingen toe te voegen, ga je eerst naar bestand ➞ toevoegen ➞ bestaand bestand om de afbeeldingen aan de file toe te voegen. Vervolgens zoek je de plek op waar je een afbeelding wilt plaatsen en voegt de afbeelding toe via Invoegen ➞ Bestand.Coverafbeelding
Voor de cover hernoem je de afbeelding die daarop komt te staan als cover.jpg. Dit is nodig, want alleen dan weet het programma dat de pagina met deze afbeelding de cover moet worden!De inhoudsopgave
Om een inhoudsopgave (Tabel Of Contents, of TOC) te maken, klik je op Gereedschappen ➞ inhoudsopgave➞ Inhoudsopgave genereren. Je krijgt een lijst te zien waarop je kopteksten kunt aan- en uitvinken. Kies welke koppen je wel en niet in de inhoudsopgave wilt hebben en klik op OK.Je ziet vervolgens de TOC rechts verschijnen. Misschien staat er ergens een driehoekje voor een woord? Dan heb je niet alleen h1, maar ook h2 en misschien zelfs h3 kopteksten aangevinkt. Klik op een driehoekje en je zult die teksten zien verschijnen. Sla op onder boek-toc.epub.
Valideren
Je ePub is nu zo goed als klaar. Het wordt tijd om te checken of er geen fouten in zijn geslopen. Klik eens op het groene vinkje rechtsboven in de knoppenbalk. Helemaal beneden verschijnt er een langwerpig venster. Staat daar dat er geen problemen zijn gevonden? Gefeliciteerd!Zijn er wel fouten gevonden? Lees in welke sectie(s) ze zijn opgetreden en ga vervolgens naar de eerste sectie met een fout. Klik op het 'kleiner dan' - 'groter dan' teken om de xhtml-code te bekijken. Bij elke foutmelding staat in welke regel de fout is gevonden en wat voor fout het is. Verbeter deze en valideer opnieuw, als je alle fouten verbeterd hebt. Is alles nu in orde? Dan is je e-book in feite af. Sla het boek op onder de naam die jij wilt.
Mooier maken met een stylesheet
Met een CSS stylesheet kun je de opmaak van je boek nog wat opleuken, bv. door het lettertype en de grootte van de letter vast te leggen. Klik in het linker deel van het venster op het kopje Styles en open het popupmenu met de rechtermuisknop en kies ‘Leeg CSS-stijlblad toevoegen’. In het middenvenster wordt nu een leeg stylesheet aangemaakt. Hierop kun je instructies invoeren. Als je wilt dat in alinea's het lettertype Verdana gebruikt wordt, kopieer dan de onderstaande tekst (alles wat in het grijze kader staat) en plak het in het stylesheet. Wil je een ander lettertype, zet dat dan op de plaats van Verdana. In onderstaande is Helvetica als alternatief opgegeven, voor het geval Verdana op een e-reader niet aanwezig is.p {
font-family: Verdana, Helvetica;
color: #000;
font-size: 1em;
}
font-family: Verdana, Helvetica;
color: #000;
font-size: 1em;
}
De kleur van de tekst is hier zwart (#000). Voor de lettergrootte wordt tegenwoordig em gekozen. Dat is een relatieve grootte: 1em betekent een grootte van 100% op het gebruikte apparaat. Je kunt ook voor een iets grotere letter kiezen, bv. 1.1em (let op: het moet met een punt, niet een komma!). Voor de hoofdstuktitels kun je ook een lettertype en grootte instellen. Kopieer hiervoor onderstaande tekst.
h1 {
Font-family: Verdana, Helvetica;
Color: #000;
font-size: 1.3em;
font-weight: bold;
font-style: italic;
text-align: center;
}
Font-family: Verdana, Helvetica;
Color: #000;
font-size: 1.3em;
font-weight: bold;
font-style: italic;
text-align: center;
}
Als je ook subtitels gebruikt, kopieer dan bovenstaande code nogmaals, vervang h1 door h2 en verklein font-size tot bv. 1.2em. Als je h2 niet vetgedrukt wilt en niet in italic maar onderstreept, verwijder dan het woord bold in normal en verander het woord italic in underline.
Stylesheet gebruiken
Is je stylesheet klaar en naar wens? Valideer hem dan, door te klikken op Gereedschappen ➞ Stijlbladen valideren met W3C en verbeter eventuele foutjes. Dan is de volgende stap het programma laten weten dat je deze stylesheet wilt gebruiken. Ga hiervoor naar het bestand met de basistekst (Section0001.xhtml). Die vind je linksboven, onder Text. Zoek bovenin de regel 'title' - 'schuine streep title', plaats je cursor precies achter 'schuine streep title' en kopieer onderstaande regel, die je op de plaats van de cursor plakt.<link href=”../Styles/style0001.css” rel=”stylesheet” type=”text/css” />
De tekst van je ePub is klaar
Je ePub is zo goed als af. Het is zaak hem nu te valideren om ingeslopen foutjes eruit te halen. Sla hem eerst op. Klik dan op Gereedschappen ➞ ePub valideren met FlightCrew en corrigeer gevonden foutjes. Sla dan nogmaals op. Het enige dat je ePub nog nodig heeft is een omslag.Een cover toevoegen
Als je goed is heb je een omslagfoto onder de naam cover.jpg opgeslagen onder Images. Als je dat nog niet gedaan hebt, doe het dan nu, via Bestand ➞ Toevoegen ➞ Bestaand bestand. Klik vervolgens op Gereedschappen ➞ Omslag toevoegen en klik op cover.jpg en vervolgens rechtsonder op OK. Dat is alles.Jouw ePub bekijken
Nu kun je jouw eigengemaakte ePub bekijken. Ben je in het bezit van een e-reader, dan kun je jouw boek daarop installeren en hem bekijken. Heb je er geen, download dan het gratis programma Calibre. Klik, na opening van het programma, op het rode boek linksboven om jouw boek te zoeken en te openen.Meer informatie
Informatie over diverse codes kun je vinden in de handige Handleiding HTML en CSS van Hans de Jong.© 2016 - 2025 Vazzie, het auteursrecht van dit artikel ligt bij de infoteur. Zonder toestemming is vermenigvuldiging verboden. Per 2021 gaat InfoNu verder als archief, artikelen worden nog maar beperkt geactualiseerd.
 Converteer ePub eenvoudig naar Mobi met KindleGen of CalibreNiet alle e-readers kunnen een e-book in het format ePub lezen. Sommige gebruiken een ander format. Kindle van Amazon, b…
Converteer ePub eenvoudig naar Mobi met KindleGen of CalibreNiet alle e-readers kunnen een e-book in het format ePub lezen. Sommige gebruiken een ander format. Kindle van Amazon, b…
 EPub-bestanden lezen op pc of laptopTegenwoordig is het een trend om ePub-bestanden te lezen op ebooks. Het is zelfs zo populair dat heden ten dage boeken a…
EPub-bestanden lezen op pc of laptopTegenwoordig is het een trend om ePub-bestanden te lezen op ebooks. Het is zelfs zo populair dat heden ten dage boeken a…
 Gratis HTML script of toch betalenAls je een website wil maken kun je HTML script kopen, zelf maken of gratis downloaden. Lees hier alles over de voor en…
Gratis HTML script of toch betalenAls je een website wil maken kun je HTML script kopen, zelf maken of gratis downloaden. Lees hier alles over de voor en…
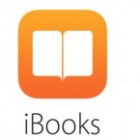 Jouw boek in de iBookstore?Je hebt een boek geschreven! Of een kort verhaal of een gedichtenbundel. Zelf lees je graag op je iPad. In de iBookstore…
Jouw boek in de iBookstore?Je hebt een boek geschreven! Of een kort verhaal of een gedichtenbundel. Zelf lees je graag op je iPad. In de iBookstore…
 Dragon Naturally Speaking: hoe werkt het?Dragon Naturally Speaking is spraakherkenningssoftware voor de computer. Met Dragon Naturally Speaking kunt u uw compute…
Dragon Naturally Speaking: hoe werkt het?Dragon Naturally Speaking is spraakherkenningssoftware voor de computer. Met Dragon Naturally Speaking kunt u uw compute…
 Kiezen voor offline of online software?Software is er in vele soorten en maten, er is voor elk wat wils. Veel softwarebedrijven spelen hier op in, waardoor vee…
Kiezen voor offline of online software?Software is er in vele soorten en maten, er is voor elk wat wils. Veel softwarebedrijven spelen hier op in, waardoor vee…
Gerelateerde artikelen
Bronnen en referenties
- Inleidingsfoto: John McCoy, Wikimedia Commons (Publiek domein)
- Elizabeth Castro (2011) Aan de slag met ePub. Pearson Benelux B.V. ISBN 9789043022163
- Peter Kassenaar (2011) (X)HTML, CSS & Javascript. Van Duuren Informatica, Culemborg ISBN 9789059404144
- http://www.handleidinghtml.nl/
- Afbeelding bron 1: Janeb13, Pixabay
Vazzie (39 artikelen)
Laatste update: 14-05-2017
Rubriek: Pc en Internet
Subrubriek: Software
Bronnen en referenties: 5
Laatste update: 14-05-2017
Rubriek: Pc en Internet
Subrubriek: Software
Bronnen en referenties: 5
Per 2021 gaat InfoNu verder als archief. Het grote aanbod van artikelen blijft beschikbaar maar er worden geen nieuwe artikelen meer gepubliceerd en nog maar beperkt geactualiseerd, daardoor kunnen artikelen op bepaalde punten verouderd zijn. Reacties plaatsen bij artikelen is niet meer mogelijk.