Excel-formules: Eenvoudige voorbeelden & tips voor beginners
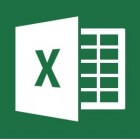 Excel is een handige softwareapplicatie om gegevens en berekeningen in- en uit te voeren. Het programma zorgt ervoor dat je binnen een korte tijd allerlei taken kunt uitvoeren die te maken kunnen hebben met onder andere adres, telefoonnummers en financiële gegevens. Met behulp van handige formules kun je rekensommen uitrekenen om eventueel te kunnen hergebruiken in cellen die zich elders in de Excel-spreadsheet bevinden. Het is zelfs mogelijk om een link te leggen tussen tabbladen die in de worksheet aanwezig zijn.
Excel is een handige softwareapplicatie om gegevens en berekeningen in- en uit te voeren. Het programma zorgt ervoor dat je binnen een korte tijd allerlei taken kunt uitvoeren die te maken kunnen hebben met onder andere adres, telefoonnummers en financiële gegevens. Met behulp van handige formules kun je rekensommen uitrekenen om eventueel te kunnen hergebruiken in cellen die zich elders in de Excel-spreadsheet bevinden. Het is zelfs mogelijk om een link te leggen tussen tabbladen die in de worksheet aanwezig zijn.
Excel-formules
- Hoe vul ik een formule in een cel in?
- Toetsencombinatie Ctrl+Shift+Enter voor geavanceerde formules
- Het gebruik van de inhoud van cellen voor je formule
- Enkele eenvoudige voorbeelden
 De formulebalk is bovenaan naast de 'Fx' tekens te zien. / Bron: Emielnijhuis, Wikimedia Commons (CC BY-SA-4.0)
De formulebalk is bovenaan naast de 'Fx' tekens te zien. / Bron: Emielnijhuis, Wikimedia Commons (CC BY-SA-4.0)Hoe vul ik een formule in een cel in?
Er bestaan twee manieren om een formule in een cel in te vullen. Dit kan namelijk in de zogenaamde formulebalk die zich aan de bovenzijde bevindt en in de cel zelf. Beide methodes zijn juist en zijn voor de gebruiksvriendelijkheid eenvoudig gekoppeld aan elkaar. Dit betekent dat als je de formule in de cel invult het ook bovenaan te zien is en vice versa.Methode 1
Klik op de desbetreffende cel waarin je een formule wilt invoeren. Typ in het tekstveld (de zogenaamde formulebalk) de formule in. Dit doe je door te beginnen met '=' om vervolgens direct hierna de formule in te typen. Voor de meeste formules druk je vervolgens op enter om het uit te voeren.Methode 2
Dubbelklik op de desbetreffende cel waarin je een formule wilt invoeren. Vervolgens begin je hetzelfde als wanneer je een formule in de formulebalk zou invoeren: je begint met het typen van '=' om vervolgens direct je formule in te vullen. Hierna kan men meestal enter gebruiken om de formule uit te voeren.Toetsencombinatie Ctrl+Shift+Enter voor geavanceerde formules
Een aantal formules werken echter pas wanneer men de toetsencombinatie Ctrl+Shift+Enter na het invoeren gebruikt. Wanneer er bij deze formules slechts Enter wordt gebruikt komt er namelijk een foutmelding tevoorschijn. Er bestaat helaas geen vaste regel voor wanneer je Ctrl+Shift+Enter of slechts Enter dient te gebruiken. Voor de functie 'Transpose' dien je bijvoorbeeld altijd Ctrl+Shift+Enter te gebruiken.Het gebruik van de inhoud van cellen voor je formule
Elke cel heeft een zogenaamde 'id'. Deze id is een letter-en-nummercombinatie die handig gebruikt kan worden bij het opstellen van formules. De cellen zijn van boven naar beneden vanaf 1 genummerd. De kolommen zijn van links naar rechts vanaf 'A' benoemd. Wanneer cel 'Z' is bereikt begint de eerstvolgende id met 'AA'.Enkele eenvoudige voorbeelden
Optellen
Op de volgende manier is het mogelijk om de inhoud van twee cellen bij elkaar op te tellen:
Op de volgende manier is het mogelijk om de inhoud van twee cellen bij elkaar op te tellen:
- Dubbelklik op de cel waarin je het antwoord wenst.
- Typ vervolgens '='.
- Klik eenmaal op de eerste cel die je wilt gebruiken voor je optelsom.
- Typ '+'.
- Klik vervolgens op de tweede cel die je gebruikt voor je optelsom.
- Druk ten slotte op de 'Enter' toets.
Een formule kopiëren
Het is mogelijk om een formule te kopiëren. Dit kan handig zijn wanneer een berekening meerdere keren uitgevoerd dient te worden op verschillende cellen. Het kan echter zijn dat de formule na het kopiëren niet meer naar behoren werkt omdat er gezocht wordt naar cellen die zich eigenlijk elders bevinden. Als je bijvoorbeeld de formule '=A1' in een cel hebt staan en de desbetreffende cel twee plaatsen naar beneden kopieert, zul je merken dat de formule nu ='A3' is geworden. Het is namelijk twee plaatsen verschoven. Om ervoor te zorgen dat de formule '=A1' blijft kun je de formule aanpassen door '$' symbolen toe te voegen. Deze symbolen zorgen ervoor dat de id (wat staat voor de kolom en rij) 'vaststaat' en hierdoor niet verandert. De formule zal er op deze wijze uitzien: '=$A$1'.Kopiëren van formules gaat op dezelfde wijze als het kopiëren van tekst:
- Klik met je rechtermuisknop op de cel met de formule die je wilt kopiëren.
- Klik vervolgens met de linkermuisknop op 'kopiëren'.
- Hierna kun je met je linkermuisknop de cel selecteren waarin je de formule wilt hebben.
- Ten slotte kun je met je rechter muisknop klikken en op 'plakken' klikken.
Een formule in meerdere cellen uitvoeren:
- Klik met je linkermuisknop op de rechteronderhoek van de cel waarin de formule staat.
- Hou je linkermuisknop ingedrukt.
- Vervolgens sleep je de muis naar beneden zodat je een kader hebt gecreëerd.
- Ten slotte laat je de muis los waardoor de formule in de cellen wordt geplaatst die zich binnen het desbetreffende gebied bevinden.
© 2017 - 2024 Island, het auteursrecht van dit artikel ligt bij de infoteur. Zonder toestemming is vermenigvuldiging verboden. Per 2021 gaat InfoNu verder als archief, artikelen worden nog maar beperkt geactualiseerd.
 De functies in ExcelHierin zullen verschillende functies die in Excel gebruikt kunnen worden naar boven komen. Deze zullen uitgelegd worden…
De functies in ExcelHierin zullen verschillende functies die in Excel gebruikt kunnen worden naar boven komen. Deze zullen uitgelegd worden…
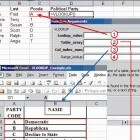 Excel Formules - Verticaal ZoekenMicrosoft Excel is een software programma dat binnen bedrijven, scholen en/of privé huishouding gebruikt wordt om dageli…
Excel Formules - Verticaal ZoekenMicrosoft Excel is een software programma dat binnen bedrijven, scholen en/of privé huishouding gebruikt wordt om dageli…
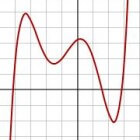 Excel: één werkblad voor talloze grafiekenIn Microsoft Excel zijn op eenvoudige wijze grafieken te maken. Door in het werkblad aan cellen de waarden van de coëffi…
Excel: één werkblad voor talloze grafiekenIn Microsoft Excel zijn op eenvoudige wijze grafieken te maken. Door in het werkblad aan cellen de waarden van de coëffi…
 Afmetingen en formaten voor afbeeldingen op Facebook 2019Op Facebook is het vaak onduidelijk welk formaat de afbeeldingen moeten hebben voor een optimaal resultaat. Voor verschi…
Afmetingen en formaten voor afbeeldingen op Facebook 2019Op Facebook is het vaak onduidelijk welk formaat de afbeeldingen moeten hebben voor een optimaal resultaat. Voor verschi…
Gerelateerde artikelen
Berekeningen maken in ExcelExcel maakt deel uit van MS Office. Met Excel kunt u uw berekeningen maken. Daarnaast kunt ook op verschillende manieren…
Hoe kan ik mijn oude computer sneller maken met ReadyBoost?Wil je je oude computer sneller maken? De eerste stap die veel mensen zetten is om de computer op te schonen. Maar ook n…
Bronnen en referenties
- Inleidingsfoto: Microsoft, Wikimedia Commons (Publiek domein)
- Afbeelding bron 1: Emielnijhuis, Wikimedia Commons (CC BY-SA-4.0)
Island (91 artikelen)
Laatste update: 19-12-2019
Rubriek: Pc en Internet
Subrubriek: Tips en tricks
Bronnen en referenties: 2
Laatste update: 19-12-2019
Rubriek: Pc en Internet
Subrubriek: Tips en tricks
Bronnen en referenties: 2
Per 2021 gaat InfoNu verder als archief. Het grote aanbod van artikelen blijft beschikbaar maar er worden geen nieuwe artikelen meer gepubliceerd en nog maar beperkt geactualiseerd, daardoor kunnen artikelen op bepaalde punten verouderd zijn. Reacties plaatsen bij artikelen is niet meer mogelijk.