Access Formulieren
 Met Microsoft Office Access 2007 kunt u gemakkelijk en professioneel een database maken. In deze tutorial leert u een formulier maken. Gegevens in te voeren, wijzigen, verwijderen en te zoeken. Records toe te voegen, verwijderen of door records te navigeren. Velden te verplaatsen en velden te vergroten. Hoe u een formulier kunt opmaken. En waar alle eigenschappen van een formulier aan te passen zijn.
Met Microsoft Office Access 2007 kunt u gemakkelijk en professioneel een database maken. In deze tutorial leert u een formulier maken. Gegevens in te voeren, wijzigen, verwijderen en te zoeken. Records toe te voegen, verwijderen of door records te navigeren. Velden te verplaatsen en velden te vergroten. Hoe u een formulier kunt opmaken. En waar alle eigenschappen van een formulier aan te passen zijn.
Formulieren
| Vaak is het prettiger om naar de gegevens van slechts één leerling te kijken. Dit doen we in een formulier. Een formulier heeft voordelen boven de tabel:
|
 |
Formulier openen
Vanuit het databasevenster kunt u aldus een formulier openen:
Andere manier: Klik met de rechter muisknop op het formulier en kies: Openen |  |
Formulier snel maken
| Op de volgende manier kunt u snel een formulier maken: Klik in het databasevenster op de tabel waarop u een formulier wilt maken. Kies de tabel Leerlingen: | 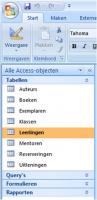 |
| Klik op het menu Maken. Klik op de knop Formulier: |  |
| U krijgt dan een formulier in kolomvorm: Sluit het formulier en kies Ja . Sla het formulier op met de naam Leerlingen. | 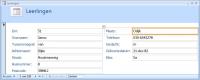 |
Ander formulier snel maken
U kunt ook snel een ander soort formulier maken:
|
 |
Formulier maken met de Wizard
Meestal maakt u een formulier via de Wizard Formulier. In dit voorbeeld maken we een formulier voor de boeken:
|
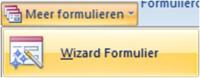 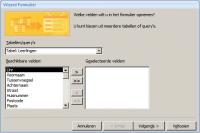  |
Indeling
Hiernaast zijn de opties uitgelegd: In het volgende scherm bepaalt u de indeling van het formulier: |  |
|
 |
Opmaak
In het volgende scherm bepaalt u de opmaak van het formulier:
|
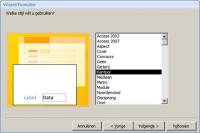 |
Titel toevoegen
In het volgende scherm kunt u het formulier een titel geven:
|
 |
Ontwerp wijzigen
| Een formulier toont gegevens, maar heeft ook een ontwerp. We gaan het ontwerp van het formulier Boeken wijzigen:
|
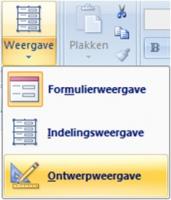 |
| U ziet nu het volgende venster: | 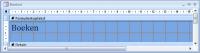 |
Vergroten/verkleinen
Het venster is veel te klein. We maken het groter:
|
 |
Gegevens invoeren
| U kunt een nieuw record toevoegen door in de navigatiebalk te klikken op: | 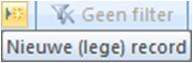 |
Gegevens wijzigen
| U kunt in een formulier gegevens wijzigen. Zodra u naar een andere pagina (= ander record) gaat, wordt de wijziging opgeslagen (is niet ongedaan te maken) |
Gegevens verwijderen
| U kunt in een formulier gegevens verwijderen (na bevestiging is dit niet meer ongedaan te maken). Selecteer record en kies in het lint: | 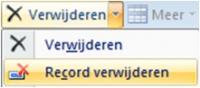 |
Gegevens zoeken
| U kunt in een formulier gegevens zoeken. In dit voorbeeld zoeken we naar de leerlingen uit Utrecht: Klik in het veld waarop u wilt zoeken (woonplaats): | 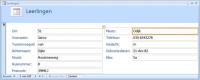 |
| Druk op Ctrl+F (Control + Find) | 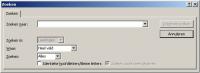 |
| Typ in het vak Zoeken naar: de plaats Utrecht. Klik op de knop Volgende zoeken | 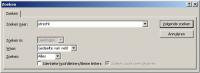 |
Onderdelen
| Open eerst het formulier "Auteurs": Onderdelen (secties).
|
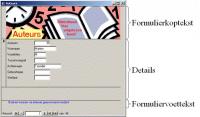 |
Record toevoegen, verwijderen of navigeren
Binnen het formulier kunt u:
|
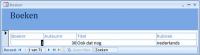 |
Velden verplaatsen
We vergroten de secties en verplaatsen de velden:
|
 |
|
 |
Velden vergroten
| Vervolgens vergroten we een paar velden. Klik op het veld, u ziet 8 formaatgrepen: | |
| Rek het veld naar rechts uit met de formaatgreep rechts in het midden, u moet van het veld zowel het bovenste als het onderste vak vergroten |  |
Logo
Vervolgens plaatsen we een logo in de koptekst:
|
|
|
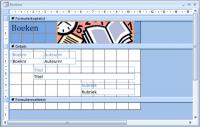 |
Tekst & opmaak
| Vervolgens plaatsen we een vaste tekst in de voettekst. Klik in het menu Ontwerpen op de knop Label: | |
| Trek in de Formuliervoettekst een rechthoek over de volle breedte en hoogte. Typ daarin de aangegeven tekst: | 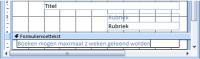 |
| Klik buiten dit label en één keer op het label. Klik in de werkbalk op de knop Centreren: | 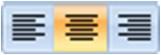 |
| Klik met de rechter muisknop op de balk van de Formuliervoettekst en kies: Opvul-/achtergrondkleur Kies een andere kleur: | 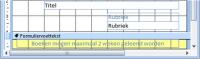 |
Eigenschappen
| Tenslotte kunnen we nog de eigenschappen van het gehele formulier aanpassen. Klik met de rechter muisknop op het selectieknopje van het gehele formulier: | 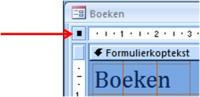 |
| Kies in het snelmenu: Eigenschappen Het venster verschijnt: In dit venster kunt u allerlei eigenschappen van het formulier instellen | 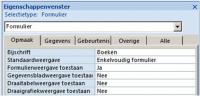 |
© 2010 - 2025 Rensisdik, het auteursrecht van dit artikel ligt bij de infoteur. Zonder toestemming is vermenigvuldiging verboden. Per 2021 gaat InfoNu verder als archief, artikelen worden nog maar beperkt geactualiseerd.
 SQL-query’s via verborgen knop in Microsoft AccessSQL toepassen via Microsoft Access, ja dat kan, maar zit die verborgen knop dan eigenlijk? Doe nu ervaring op met je eer…
SQL-query’s via verborgen knop in Microsoft AccessSQL toepassen via Microsoft Access, ja dat kan, maar zit die verborgen knop dan eigenlijk? Doe nu ervaring op met je eer…
 Het werkgeheugen (RAM) van uw computerEen eenvoudige uitleg over het werkgeheugen (RAM) van de computer. Het werkgeheugen is een plaats waar de gegevens snel…
Het werkgeheugen (RAM) van uw computerEen eenvoudige uitleg over het werkgeheugen (RAM) van de computer. Het werkgeheugen is een plaats waar de gegevens snel…
 Foto verwijderen op Google Earth, Maps of Street ViewVerwijder of bewerk nu foto’s op Google Street View! Veel mensen vinden het een schending van de privacy: de foto’s die…
Foto verwijderen op Google Earth, Maps of Street ViewVerwijder of bewerk nu foto’s op Google Street View! Veel mensen vinden het een schending van de privacy: de foto’s die…
Gerelateerde artikelen
Je Android telefoon rooten: hoe en waarom?Je telefoon rooten. Root access. Super user, SU. Misschien heb je wel eens van deze termen gehoord, of wel eens een app…
Garant staan voor iemandAls je graag wilt dat iemand uit het buitenland jou in Nederland komt opzoeken, dan kan het voorkomen dat je garant moet…
Subtotalen in ExcelMet de functie "Subtotaal" is in Excel veel mogelijk. Het kan gebruikt worden om deel optellingen te maken en een totaal…
Per 2021 gaat InfoNu verder als archief. Het grote aanbod van artikelen blijft beschikbaar maar er worden geen nieuwe artikelen meer gepubliceerd en nog maar beperkt geactualiseerd, daardoor kunnen artikelen op bepaalde punten verouderd zijn. Reacties plaatsen bij artikelen is niet meer mogelijk.