Tutorial - Gepersonaliseerde brieven schrijven in Word
 Wie eenzelfde brief naar verschillende mensen wil versturen, kan de tekst intypen, het benodigde aantal keer kopiëren en aan iedereen een identiek exemplaar verzenden. Mensen worden echter liever op een persoonlijke manier benaderd, in plaats van het anonieme 'Geachte Meneer/Mevrouw,'. Word geeft je de mogelijkheid om met een aantal eenvoudige stappen elk van je geadresseerden aan te spreken met de eigen naam. Maak kennis met de Wizard Afdruk samenvoegen.
Wie eenzelfde brief naar verschillende mensen wil versturen, kan de tekst intypen, het benodigde aantal keer kopiëren en aan iedereen een identiek exemplaar verzenden. Mensen worden echter liever op een persoonlijke manier benaderd, in plaats van het anonieme 'Geachte Meneer/Mevrouw,'. Word geeft je de mogelijkheid om met een aantal eenvoudige stappen elk van je geadresseerden aan te spreken met de eigen naam. Maak kennis met de Wizard Afdruk samenvoegen.
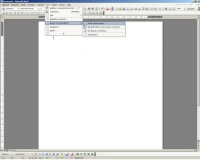
De Wizard Afdruk samenvoegen opstarten
Om de Wizard Afdruk samenvoegen op te starten, vertrek je van het hoofdmenu van Word bovenaan je scherm. Achtereenvolgens kies je de opties:- Extra;
- Brieven en verzendlijsten;
- Wizard Afdruk samenvoegen...
Wie liever het toetsenbord gebruikt dan de muis kan na elkaar de lettercombinaties ALT+r, ALT+e en ALT+s gebruiken.
Rechts in het scherm verschijnt nu een verticale balk waarin één na één de zes stappen doorlopen zullen worden voor je kan afdrukken. Opgepast, deze tutorial is gebaseerd op Word 2002. Eerdere versies werken niet noodzakelijk op dezelfde manier.
Tip: Wanneer een menu-optie eindigt op drie puntjes, betekent dit dat in een bijkomend venster meer informatie gevraagd zal worden voor de optie uitgevoerd kan worden.
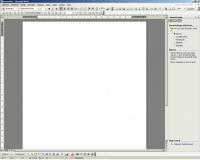
Stap 1 - Documenttype selecteren
Met de Wizard Afdruk samenvoegen kan je niet alleen brieven personaliseren, maar ook etiketten en enveloppen printen of gegevenstabellen omzetten in een Worddocument.In de eerste stap is het dan ook nodig om aan te geven welk type document het einddoel is. In deze tutorial kiezen we de optie 'Brieven'. Het opstellen van etiketten en enveloppen gebeurt op een gelijkaardige manier.
Ga verder naar de tweede stap van de wizard door onderaan het scherm op 'Volgende: begindocument' te klikken.
Tip: Per optie geeft Word een beknopte uitleg om het de gebruiker mogelijk te maken de juiste keuze te maken.

Stap 2 - Begindocument selecteren
In de tweede stap is het mogelijk om een bestaand document of sjabloon als basis te kiezen voor je huidige brief. Wanneer je helemaal van nul start, kies je de optie 'Het huidige document gebruiken.' Je zal dan in de loop van de volgende stappen de mogelijkheid krijgen om de inhoud van je brief te schrijven en te personaliseren.Het is ook mogelijk om vanuit een sjabloon te vertrekken. Dit is een lay-out voor je brief die al op je computer opgeslagen werd. Kies je deze optie, dan kan je in de verzameling sjablonen het voorbeeld kiezen dat het beste aansluit bij je wensen.
Het is ook mogelijk dat je al ergens een brief opgeslagen hebt, die je nu met behulp van de wizard wil aanpassen. Dan kies je de optie 'starten vanuit een bestaand document'. Met één druk op de knop kan je bladeren naar het bestand dat je nodig hebt.
De derde stap bereik je door op 'Volgende: adressen selecteren' te klikken.
Tip: op elk moment kan je in de Wizard Afdruk samenvoegen terugkeren op je stappen door op Vorige te klikken.

Stap 3 - Adressen selecteren
Ook in de derde stap zijn er drie mogelijkheden. Het zou kunnen dat je relatief vertrouwd bent met Microsoft Office en in Access een bestand opgeslagen hebt dat de adressenlijst bevat die je nodig hebt. Door te bladeren kan je het juiste bestand openen en daarbinnen de tabel kiezen waar de gegevens in opgeslagen zijn. Je krijgt nu een venster te zien waarin je de gegevens kan sorteren. Wie al enige ervaring heeft, kan selectiecriteria opbouwen en zo enkel een bepaald deel van de geadresseerden selecteren. Het is echter ook perfect mogelijk om dat in een latere stap handmatig te doen.De derde optie is voor wie nog geen adressenlijst voor handen heeft. Klik op de knop 'Maken...' en geef de nodige gegevens in. Wanneer je het venster sluit, wordt je gevraagd om de lijst op te slaan. Dit kan ook handig zijn voor later gebruik.
Wie werkt met contactpersonen kan de tweede optie gebruiken.
Opnieuw ga je naar de volgende stap door onderaan op de juiste optie te klikken.
Tip: Het is steeds mogelijk om wijzigingen aan te brengen in de adressenlijst die je gebruikt. Klik daarvoor op 'Adressenlijst bewerken...'. Je krijgt nu toegang tot de gegevens en kan sorteren of andere gegevens uit de lijst selecteren.
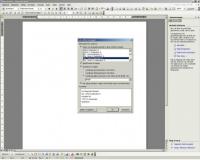
Stap 4 - Uw brief schrijven
Wanneer je niet vertrokken bent van een bestaand document, kan je nu de tijd nemen om je brief te schrijven. Naast de inhoudelijke tekst, zijn er enkele hulpmiddelen om de brief te personaliseren:- Het venster dat je opent wanneer je op 'Adresblok...' klikt, laat je de mogelijkheid om al dan niet de naam in te voegen in verschillende notaties, de bedrijfsnaam en het postadres, waarbij ook diverse mogelijkheden zijn.
- Met 'Begroetingsregel...' voeg je op een eenvoudige manier een persoonlijke begroeting van de geadresseerden in.
- De 'Elektronische postzegel...' kan je enkel gebruiken wanneer je de nodige software van de site van Microsoft gedownload hebt. Het gaat hier om een programma voor elektronische frankering, iets wat voor privédoeleinden normaal gezien niet gebruikt wordt.
- Wie de optie 'Meer items...' kiest, kan in de tabel een specifiek veld selecteren om ergens in de brief te plaatsen.
Tip: Wanneer je vertrekt van een bestaande Access-tabel, kan het verstandig zijn om op de knop 'Velden vergelijken...' te klikken die je bij elk van deze opties onderaan het venster vindt. De benaming van de velden die de wizard gebruikt en de velden uit de tabel kunnen verschillen. Op deze manier kunnen de juiste velden gelinkt worden.

Stap 5 - Briefvoorbeeld
Wanneer je nogmaals op 'Volgende' geklikt hebt, kom je aan bij het moment waarop je kan controleren dat alle dingen die je tot nu toe ingevoegd hebt, eruit zien zoals oorspronkelijk de bedoeling was.Het is mogelijk om de brieven voor de verschillende geadresseerden één voor één te bekijken en te controleren op foutjes of je kan een specifieke geadresseerde te zoeken om na te kijken of ook daar alles klopt met wat zou moeten zijn.
Vind je in deze stap nog adresgegevens die niet juist zijn, dan heb je nog de mogelijkheid om de adressenlijst aan te passen. Personen die in de lijst staan, maar die toch geen brief moeten krijgen, kunnen met een eenvoudige klik op een knop uit de lijst verwijderd worden.
Tip: Ook nu is het nog mogelijk om op een eenvoudige manier een adresblok en dergelijke toe te voegen. Het enige wat je moet doen is de cursor op de juiste plaats positioneren en bovenaan in de werkbalk 'Afdruk samenvoegen' op de goede knop te drukken. Wanneer je de muisaanwijzer enkele tellen boven een knop houdt, verschijnt een tekstveld met de functie ervan.
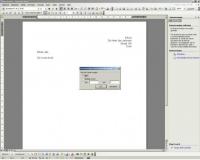
Stap 6 - Samenvoeging voltooien
Als alles gecontroleerd is en de laatste wijzigingen aangebracht werden, kan je overgaan naar de zesde stap. Deze stap bereidt je document voor om afgedrukt te worden.Het kan zijn dat er brieven zijn waarin je nog een persoonlijke noot wil toevoegen. Deze indivudele wijzigingen kan je doorvoeren door de optie 'Afzonderlijke brieven bewerken...' te selecteren. Het is dan mogelijk om voor de huidige geselecteerde de brief in een afzonderlijk document te laten openen. Wanneer je alle brieven afzonderlijk wil aanpassen, of een aantal (waarbij je records kiest 'van... tot...'), dan opent Word automatisch een nieuw document waarin alle brieven achter elkaar staan.
Om je brieven af te drukken, heb je nu de keuze. Wanneer je geen individuele wijzigingen meer aangebracht hebt, kan je het meteen vanuit de wizard doen, anders kan je het extra aangemaakte document afprinten.
Tip: In de werkbalk 'Afdruk samenvoegen', staan ook navigatieknoppen om door de verschillende geadresseerden te bladeren. Dit is handig wanneer je de brief van slechts één geadresseerde wil afdrukken.
© 2007 - 2025 Mamalies, het auteursrecht van dit artikel ligt bij de infoteur. Zonder toestemming is vermenigvuldiging verboden. Per 2021 gaat InfoNu verder als archief, artikelen worden nog maar beperkt geactualiseerd.
 Word: Brief samenvoegen met lijst in ExcelDe functie Afdruk samenvoegen in Word 2000 is heel gemakkelijk als je dezelfde brief wilt sturen naar verschillende mens…
Word: Brief samenvoegen met lijst in ExcelDe functie Afdruk samenvoegen in Word 2000 is heel gemakkelijk als je dezelfde brief wilt sturen naar verschillende mens…
 Word: Etiketten makenBij het sturen van bijvoorbeeld een uitnodiging naar een lange lijst mensen zie je nog steeds dat de adressen handmatig…
Word: Etiketten makenBij het sturen van bijvoorbeeld een uitnodiging naar een lange lijst mensen zie je nog steeds dat de adressen handmatig…
 Postpieten in België: een brief aan SinterklaasEen brief naar Sinterklaas schrijven. Best spannend! Wist je dat er jaarlijks zo'n 200.000 brieven naar de Sint worden g…
Postpieten in België: een brief aan SinterklaasEen brief naar Sinterklaas schrijven. Best spannend! Wist je dat er jaarlijks zo'n 200.000 brieven naar de Sint worden g…
 De Afrikaanse brieven van W.G. van FocquenbrochIn 1668 vertrekt de Nederlandse dichter Willem Godschalk van Focquenbroch naar de West-Afrikaanse Goudkust, in dienst va…
De Afrikaanse brieven van W.G. van FocquenbrochIn 1668 vertrekt de Nederlandse dichter Willem Godschalk van Focquenbroch naar de West-Afrikaanse Goudkust, in dienst va…
Gerelateerde artikelen
VHS cassettes digitaliserenHeb je ook een stapel videocassettes die je graag op DVD willen zetten, maar weet je niet hoe je eraan moet beginnen? Wi…
Per 2021 gaat InfoNu verder als archief. Het grote aanbod van artikelen blijft beschikbaar maar er worden geen nieuwe artikelen meer gepubliceerd en nog maar beperkt geactualiseerd, daardoor kunnen artikelen op bepaalde punten verouderd zijn. Reacties plaatsen bij artikelen is niet meer mogelijk.