Blender 3D, spelen met licht en schaduw
 Nadat je je eerste simpele ontwerpen gemaakt hebt, en daar een paar afdrukken van bekeken hebt, blijf je met het gevoel zitten dat er iets niet helemaal klopt. En ondanks dat je in een 3D programma bezig bent, lijken de resultaten toch "plat" te zijn. Er zit geen diepte in, terwijl je zeker weet dat je toch echt in het 3D-vlak bezig bent geweest. Na een half uur denken realiseer je je wat er mis is... Je mist de schaduwen, of de schaduwen komen niet helemaal goed uit. En wat dan?
Dan zou je het grote Blender 3D manual erbij kunnen pakken, en op zoek gaan naar "de oplossing". Het nadeel alleen van deze manual is, dat hij té uitgebreid is. Als je gaat zoeken op het woord "shadow", dan kom je dit woord 651 maal tegen. Het woord "light" zit er 1304 maal in... Hier wordt je als beginnende Blender gebruiker niet blij van.
Nadat je je eerste simpele ontwerpen gemaakt hebt, en daar een paar afdrukken van bekeken hebt, blijf je met het gevoel zitten dat er iets niet helemaal klopt. En ondanks dat je in een 3D programma bezig bent, lijken de resultaten toch "plat" te zijn. Er zit geen diepte in, terwijl je zeker weet dat je toch echt in het 3D-vlak bezig bent geweest. Na een half uur denken realiseer je je wat er mis is... Je mist de schaduwen, of de schaduwen komen niet helemaal goed uit. En wat dan?
Dan zou je het grote Blender 3D manual erbij kunnen pakken, en op zoek gaan naar "de oplossing". Het nadeel alleen van deze manual is, dat hij té uitgebreid is. Als je gaat zoeken op het woord "shadow", dan kom je dit woord 651 maal tegen. Het woord "light" zit er 1304 maal in... Hier wordt je als beginnende Blender gebruiker niet blij van.Goed voorbereid
Wat dan wel? Wel, een goed begin is het halve werk, wordt er regelmatig gezegd. Dat is met Blender 3D precies zo. Voordat je serieus aan het werk gaat, is het het handigst dat je jouw user preferenses zo hebt staan, zoals jij het prettig vind. Zo begint Blender automatisch met een kubus in het midden van het scherm, en is vaak de eerste handeling die je doet, die kubus deleten. Als Blender in staat is om automatisch met die kubus te openen, dan is blender ook zeer zeker in staat om te openen met jouw instellingen t.a.v het licht.De standaard 3-punts verlichtings techniek
Deze techniek gaat, zoals het woordt al zegt, uit van 3 verlichtingspunten.De eerste lamp is de key-light, de belangrijkste lichtbron. Deze is gewoonlijke het sterkst, en wordt geplaatst naast de camera of het het onderwerp, en zorgt ervoor dat de ene zijde goed verlicht is, en dat de andere zijde ook iets aan schaduw heeft.
De tweede lamp is de fill-light, deze zorgt ervoor dat dat de schaduwen die door het sleutelicht gecreerd worden, opgevuld worden. Deze lamp wordt tegenover de key-light geplaatst.
De derde lamp is de back-light. Deze wordt achter het onderwerp geplaatst, en verlicht het onderwerp aan de achterkant. Het doel van deze lamp is te zorgen voor subtiele highlights en om het onderwerp van de achtergrond te verwijderen.
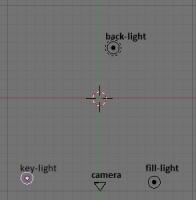 schematische weergave van de lampen en de camera, van bovenaf gezien
schematische weergave van de lampen en de camera, van bovenaf gezienHoe ga je hiervoor te werk
Afhankelijk van je eigen instellingen, is het gemakkelijk om je werkruimte te splitsen, zodat je één gebied hebt waar je van bovenaf kunt kijken( Top Ortho, toets 7 op je numpad) ,één gebied waar je de rechterkant kunt bekijken (Right Ortho, toets 3 op je numpad) en één gebied waarbij je in camera perspectief kunt kijken ( toets 0 op je numpad). Wil je dit niet zelf instellen, dan kun je ook Ctrl en de rechter pijltoets gebruiken voor een soortgelijke weergave)- Open blender en verwijder de kubus. Voeg dan als mesh "monkey" toe. Roteer Suzanne (de monkey) zo dat je mooi in je camera verschijnt.
- Maak de wereld zwart (F8, world knop, verander de standaard blauwe kleur in zwart)
- Voeg een lamp toe, en zet deze op "spot".Dit is je key-light. Richt de spot op Suzanne, richt je camera en render het geheel. (F12). Je zult zien dat je nu harde schaduwen hebt, en er weinig contrast in zit. Het geheel lijkt nog erg plat.
- Voeg een tweede lamp toe. Dit is je fill-light. Pas de sterkte van je fill-light aan. De verhouding tussen key-light en fill-light is gemiddeld 2:1. Als je meerdere fill-lights gebruikt, pas dan deze verhouding aan. De som van het totaal aan fill-light, mag niet hoger zijn dan de waarde van het key-light.
- Voeg hierna het Back-light toe. Plaats deze hoger als het onderwerp, en pas de sterkte aan. De sterkte kun je zo zetten zoals jij het prettig/mooi vind. Deze kan dus hoger zijn dan de waarde van de key-light.
 Suzanne
Suzanne- De kleuren van de lampen zijn aangepast om een en ander duidelijk zichtbaar te krijgen.
- De kleur van de key-light is wit, de kleur van het fill-light is groen, en de kleur van het Back-light is rood.
- Er zijn geen schitterlichtjes zichtbaar, omdat per lamp deze optie is uitgezet (no specular).
- Aan de mesh van Suzanne is een modifier toegevoegd, namelijk Subsurf. Hierna is de mesh op auto-smooth en smooth gezet.
User preferences
- Als je klaar bent met je verlichting, en de instellingen staan zo zoals jij het prettig vind om als basis te dienen voor andere ontwerpen die je gaat maken, selecteer dan je lampen en de camera.
- Sla de "M" (move) toets aan op je toetsenbord. Er verschijnt dan een klein venstertje, waarin je de verschillende lagen kunt zien. Verplaats de lampen en de camera naar laag 10.
- Ga terug naar laag 1, en verwijder daar Suzanne. Zet je cursor exact in het midden, en voeg eventueel een kubus toe.
- Kijk of je vensters in Blender zo staan zoals jij dat het prettigst vind werken.
- Als je je werkomgeving optimaal hebt gemaakt, toets dan "Ctrl U". Er verschijnt dan een menu waarin je gevraagd wordt of je deze instellingen als default wilt opslaan. Kies hier voor "save user defaults".
- Als je nu de volgende keer Blender opent, dan opent blender met de instellingen die je net opgegeven hebt. Kortom, je hebt vanaf nu je basisverlichting goed staan, en hoeft in de toekomst alleen nog maar de verlichting aan te passen, afhankelijk van het ontwerp waar je mee bezig bent.
Mocht één en ander je nog niet helemaal duidelijk zijn, dan kan het zinvol zijn om een aantal Blender tutorials door te nemen. In het artikel Blender 3D, Waar te beginnen? kan je hiermee op weg helpen.
© 2009 - 2025 Sysnet, het auteursrecht van dit artikel ligt bij de infoteur. Zonder toestemming is vermenigvuldiging verboden. Per 2021 gaat InfoNu verder als archief, artikelen worden nog maar beperkt geactualiseerd.
 Zomerse kiwi-smoothiesDe zomer is de tijd van de smoothies. En wat is er nu lekkerder dan een heerlijke kiwi smaak? Het is ook nog gezond ook!
Zomerse kiwi-smoothiesDe zomer is de tijd van de smoothies. En wat is er nu lekkerder dan een heerlijke kiwi smaak? Het is ook nog gezond ook!
 Blender 3D, Waar te beginnen?Blender 3D is een fascinerend programma om 3D tekeningen en animaties te maken. Maar hoe te beginnen met Blender 3D? Er…
Blender 3D, Waar te beginnen?Blender 3D is een fascinerend programma om 3D tekeningen en animaties te maken. Maar hoe te beginnen met Blender 3D? Er…
 Zelf smoothies makenJe kunt zelf de lekkerste smoothies maken, met vers fruit, ijs, koffie of andere ingrediënten. Het enige dat je nodig he…
Zelf smoothies makenJe kunt zelf de lekkerste smoothies maken, met vers fruit, ijs, koffie of andere ingrediënten. Het enige dat je nodig he…
 Zo kun je Hotmail in Outlook instellenSteeds meer mensen kiezen ervoor om de mails van hun Hotmail account niet meer via de website van Hotmail te bekijken, m…
Zo kun je Hotmail in Outlook instellenSteeds meer mensen kiezen ervoor om de mails van hun Hotmail account niet meer via de website van Hotmail te bekijken, m…
Gerelateerde artikelen
Zomerse cocktailsEen heerlijk frisse en fruitige cocktail is helemaal het einde op een broeierige zomerdag. Hier een paar verrukkelijke c…
Een website maken met behulp van eenvoudige framesIn je website kun je werken met tabellen en frames. Dit is een persoonlijke keuze en vaak gebaseerd op iemands eigen voo…
Bronnen en referenties
- http://www.3drender.com/light/3point.html
Sysnet (64 artikelen)
Laatste update: 01-11-2009
Rubriek: Pc en Internet
Subrubriek: Tutorials
Bronnen en referenties: 1
Laatste update: 01-11-2009
Rubriek: Pc en Internet
Subrubriek: Tutorials
Bronnen en referenties: 1
Per 2021 gaat InfoNu verder als archief. Het grote aanbod van artikelen blijft beschikbaar maar er worden geen nieuwe artikelen meer gepubliceerd en nog maar beperkt geactualiseerd, daardoor kunnen artikelen op bepaalde punten verouderd zijn. Reacties plaatsen bij artikelen is niet meer mogelijk.