Hoe maak je een rand in GIMP?
 Je hebt een leuke foto, maar dat ene accent ontbreekt nog: een rand. In het fotobewerkingsprogramma GIMP kun je diverse soorten randen en kaders maken. Zo is het mogelijk om onder andere een kleurverloop te gebruiken, een kant en klare rand uit de voorraad te halen, of een filter toe te passen. Indien van toepassing worden tussen haakjes de sneltoetscombinatie gegeven voor bepaalde acties.
Je hebt een leuke foto, maar dat ene accent ontbreekt nog: een rand. In het fotobewerkingsprogramma GIMP kun je diverse soorten randen en kaders maken. Zo is het mogelijk om onder andere een kleurverloop te gebruiken, een kant en klare rand uit de voorraad te halen, of een filter toe te passen. Indien van toepassing worden tussen haakjes de sneltoetscombinatie gegeven voor bepaalde acties.
Inhoudsopgave
Een kleurverloop gebruiken
Een overgang van de ene naar de andere kleur wordt ook wel een kleurverloop genoemd (of 'gradient' in het Engels). GIMP biedt er standaard ongeveer tachtig aan. Keuze genoeg dus! Door deze optie in een rand te verwerken kun je bijvoorbeeld de sfeer van de zee nabootsen, of een vrolijk tintje toevoegen met het volledige regenboogspectrum.Stap 1:
Maak twee lagen aan. Plak je foto in de eerste laag en noem het 'Foto'. Zorg dat de tweede laag wit is en noem het 'Rand'. Selecteer de laag met de naam Rand door er eenmaal met de linkermuisknop op te klikken. Het wordt blauw om aan te geven dat je op die laag werkt. Als het deelvenster met het overzicht van de diverse lagen niet zichtbaar is, klik dan in de menubalk op het menu Vensters → 'Lagen, Penselen, Kleurverlopen, Lettertypes, Patronen'.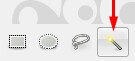
Klik in de gereedschapskist op het icoon 'Toverstaf' (of de sneltoets U). De gereedschapskist is te vinden via menu Vensters → Gereedschapskist (of de sneltoetsen Ctrl + B).
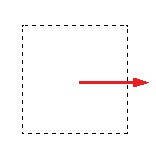
Selecteer het witte oppervlak in laag Rand door er eenmaal op te klikken in je werkruimte met de toverstaf. Ga naar menu Selecteren → Krimpen. Kies zelf een aantal pixels, bijvoorbeeld 20. Laat het vinkje bij de optie 'Vanaf afbeeldingsrand krimpen' staan. Inverteer de selectie via het menu Selecteren → Inverteren (Ctrl + I). Dit houdt in deze situatie in, dat we niet het midden van de laag kleuren, maar het gedeelte daarbuiten, het omgekeerde dus.
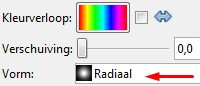

Kies in de gereedschapskist het icoon 'Kleurverloop' (L). In het menu eronder selecteer je bij de optie 'Kleurverloop' een overgang en bij de optie 'Vorm' een richting waarin de kleuren geplaatst moeten worden. In het voorbeeld zijn voor de opties 'Full saturation spectrum' en 'Radiaal' gekozen.

Houdt de linkermuisknop in je rand ingedrukt en beweeg het een willekeurige richting op. Er ontstaat een lijn die de richting en reikwijdte aangeeft van het kleurverloop. Laat de muisknop los en geniet van het resultaat. In het voorbeeld is het kleurverloop van linksboven naar rechtsonder getrokken. Klik de toverstaf aan en selecteer het overgebleven witte gedeelte. Haal het vervolgens weg via Bewerken → Knippen (Ctrl + X). Daar komt je foto tevoorschijn! Sla je afbeelding op via het menu Bestand -> Opslaan (Ctrl + S) of Opslaan als (Shift + Ctrl + S).
Een rand halen uit de voorraad
Er is nog een andere mogelijkheid. In plaats van een kleurverloop kun je ook een van de vele vooraf ingestelde randen kiezen. GIMP heeft ruim vijftig kant en klare patronen voor een rand. Het zijn veelal structuren zoals hout, steen, marmer, papier en enkele abstracte vormen.Stap 1:
Volg stap 1 tot en met 3 van Een kleurverloop gebruiken.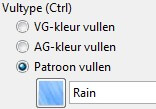
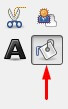
Klik in de gereedschapskist op het icoon 'Emmer' (Shift + B). Onder de pictogrammen in de gereedschapskist zijn er diverse opties mogelijk. Kies voor het vultype 'Patroon vullen'. Klik vervolgens op het vierkantje en maak een keuze uit de diverse beschikbare patronen. In het voorbeeld is voor een blauw en wit gestreept patroon genaamd 'Rain' gekozen.

Plaats de cursor in het gebied van de rand die je wilt creëren en klik eenmaal. Nu is het tijd om het kader over de foto te plaatsen. Dat is mogelijk via menu Selecteren → Inverteren (Ctrl + I), menu Bewerken → Knippen (Ctrl + X). Als je eerst niets meer had geselecteerd, klik dan opnieuw de toverstaf aan en klik op het witte gedeelte. Haal het vervolgens weg via Bewerken → Knippen. In het menu Bestand -> Opslaan of Opslaan als kun je je werk bewaren.
Een filter toepassen
Er zijn verschillende bewerkingen op foto's mogelijk die 'filters' worden genoemd. Een filter kan de foto zodanig vervormen, dat de sfeer van de afbeelding net dat beetje extra krijgt.
Voor deze optie heb je alleen de foto zelf nodig. Ga naar Menu Selecteren → Alles (Ctrl + A), Menu Filters → Decor → Vage rand. Kies de gewenste randkleur en de randbreedte. Zet de korreligheid op 4 voor een vrij gladde rand. In het voorbeeld is gekozen voor de kleur wit en breedte 20.
 Bron: Photonut (bewerkt), Rgbstock
Bron: Photonut (bewerkt), RgbstockOok een rand met neoneffect is mogelijk. Hiervoor zijn weer twee lagen nodig: de foto zelf en een neutrale witte laag genaamd 'Rand'. Selecteer laag Rand en kies Menu Selecteren → Alles (Ctrl + A), Menu Filters → Alfa naar logo → Neon. De achtergrondkleur maakt niet uit. Kies de breedte van de rand en een gloeikleur. GIMP creëert drie nieuwe lagen: Neon Tubes, Neon Glow en Background. Klik op het oogje van de laag Background om deze onzichtbaar te maken. (In het deelvenster met lagen. Zie de foto bij stap 1 van Een kleurverloop gebruiken).

Deze optie werkt vooral goed bij foto's die vrij druk zijn in het midden en rustig aan de zijkant. Het resultaat is een caleidoscopisch effect.
Stap 1:
Maak een laag aan voor de originele foto en dupliceer het via Menu Laag → Laag dupliceren (Shift + Ctrl + D). Klik op de gedupliceerde laag en kies voor Menu Selecteren → Alles (Ctrl + A). Ga vervolgens naar Filters → Projecties → Fractaltransformaties. Kies als opties 'omloop' en zet 'diepte' op 2. De foto wordt vervormd.Stap 2:
Zorg dat alles is geselecteerd en pas dan de selectie aan met Menu Selecteren → Krimpen. Zet de rand op de gewenste grootte, druk op OK. Verwijder nu het middelste gedeelte van de foto via Menu Selecteren → Knippen (Ctrl + X).Vergeet niet om je werk op te slaan. Experimenteer en laat je fantasie de vrije loop!
Sneltoetsen
Alle gebruikte sneltoetsen op een rij:| Actie | Sneltoets(en) |
|---|---|
| Alles selecteren | Ctrl+A |
| Emmer | Shift+B |
| Gereedschapskist | Ctrl+B |
| Kleurverloop | L |
| Knippen | Ctrl+X |
| Laag dupliceren | Shift+Ctrl+D |
| Opslaan | Ctrl+S |
| Opslaan als | Shift+Ctrl+S |
| Selectie inverteren | Ctrl+I |
| Toverstaf | U |
© 2014 - 2025 Starryheart, het auteursrecht van dit artikel ligt bij de infoteur. Zonder toestemming is vermenigvuldiging verboden. Per 2021 gaat InfoNu verder als archief, artikelen worden nog maar beperkt geactualiseerd.
 Gimp, open source beeldbewerking Linux (fotoshoppen)Wie foto's wil bewerken kan voor een duur fotoshop programma kiezen of gewoon voor Gimp. Gimp is de meest volwassen grat…
Gimp, open source beeldbewerking Linux (fotoshoppen)Wie foto's wil bewerken kan voor een duur fotoshop programma kiezen of gewoon voor Gimp. Gimp is de meest volwassen grat…
 Fotobewerkingsprogramma downloadenEr zijn op internet een groot aantal programma's gratis te downloaden waarmee u uw foto's te bewerken. Veel mensen gebru…
Fotobewerkingsprogramma downloadenEr zijn op internet een groot aantal programma's gratis te downloaden waarmee u uw foto's te bewerken. Veel mensen gebru…
 Eenvoudig foto’s bewerkenEr zijn heel veel manieren waarop je je foto’s digitaal kan bewerken en verbeteren. Ook zijn er vele programma's op de m…
Eenvoudig foto’s bewerkenEr zijn heel veel manieren waarop je je foto’s digitaal kan bewerken en verbeteren. Ook zijn er vele programma's op de m…
 HDR foto's maken in GIMPLeer hoe u foto's die u met uw eigen camera hebt gemaakt, mooiere kleuren en details kunt geven. Dit doen we door een HD…
HDR foto's maken in GIMPLeer hoe u foto's die u met uw eigen camera hebt gemaakt, mooiere kleuren en details kunt geven. Dit doen we door een HD…
 Reparatie van smartphone: de moeite waard?Je smartphone valt op de grond en de display is gebroken. Of een batterij die duidelijk sneller leeg raakt dan voorheen.…
Reparatie van smartphone: de moeite waard?Je smartphone valt op de grond en de display is gebroken. Of een batterij die duidelijk sneller leeg raakt dan voorheen.…
 Je eigen App maken voor AndroidMobiele applicaties ontwikkelen lijkt soms ingewikkeld. Het aanmelden van een App aan Google Play en Apple iTunes is som…
Je eigen App maken voor AndroidMobiele applicaties ontwikkelen lijkt soms ingewikkeld. Het aanmelden van een App aan Google Play en Apple iTunes is som…
Gerelateerde artikelen
Bronnen en referenties
- Inleidingsfoto: Photonut (bewerkt), Rgbstock
- De gereedschapskist, GIMP.org, http://docs.gimp.org/2.8/nl/gimp-tools.html
- Filters, GIMP.org, http://docs.gimp.org/2.8/nl/filters.html
- Foto: vlinder op gele bloem, http://www.rgbstock.com/photo/mq5ICKy/butterfly
- Foto: vlinder op roos, http://www.rgbstock.com/photo/olELFIy/rose+and+butterfly
- Afbeelding bron 1: Photonut (bewerkt), Rgbstock
Starryheart (9 artikelen)
Gepubliceerd: 02-06-2014
Rubriek: Pc en Internet
Subrubriek: Tutorials
Bronnen en referenties: 6
Gepubliceerd: 02-06-2014
Rubriek: Pc en Internet
Subrubriek: Tutorials
Bronnen en referenties: 6
Per 2021 gaat InfoNu verder als archief. Het grote aanbod van artikelen blijft beschikbaar maar er worden geen nieuwe artikelen meer gepubliceerd en nog maar beperkt geactualiseerd, daardoor kunnen artikelen op bepaalde punten verouderd zijn. Reacties plaatsen bij artikelen is niet meer mogelijk.