Maskers in Photoshop: flexibel, eenvoudig en krachtig!
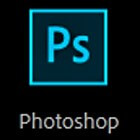 Met Photoshop kun je van alles maken, maar hoe dat moet is nog niet altijd zo eenvoudig. Naast werken met lagen is het begrijpen en gebruiken van maskers een belangrijke stap. Door maskers goed in te zetten, kun je jezelf veel werk besparen en leuke effecten maken. Maar wat zijn maskers precies en wat kun je er dan zoal mee?
Met Photoshop kun je van alles maken, maar hoe dat moet is nog niet altijd zo eenvoudig. Naast werken met lagen is het begrijpen en gebruiken van maskers een belangrijke stap. Door maskers goed in te zetten, kun je jezelf veel werk besparen en leuke effecten maken. Maar wat zijn maskers precies en wat kun je er dan zoal mee?
De naam masker
De naam van een masker geeft precies aan wat een masker doet. Door een masker te gebruiken, wordt een deel van je foto gemaskeerd. Je verbergt dat deel dat je niet wil zien. In de Engelstalige versie van Photoshop heet dit een mask.Hoe werkt een masker
Een masker kun je als een monochroom of zwart-wit plaatje beschouwen. Iedere pixel heeft een waarde die kan variëren tussen 0 en 255. Daarbij is 0 gelijk aan zwart en 255 gelijk aan wit. 127 is dus een kleur grijs die precies tussen zwart en wit in ligt. De resolutie van het masker (de hoogte en breedte) is gelijk aan de resolutie van het plaatje waar het masker op toegepast wordt.Dat betekent dat er voor iedere pixel in het plaatje een corresponderende pixel in het masker aanwezig is. De waarde van de pixel in het masker bepaalt wat er met de pixel in het plaatje moet gebeuren. Is de pixel in het masker wit (255) dan wordt de bijhorende pixel in het plaatje gewoon getoond. Is de masker-pixel echter zwart (0), dan wordt de bijhorende pixel in het plaatje volledig verborgen.
Heeft een pixel in het masker een tussenliggende waarde, zoals 127, dan zal de bijhorende pixel in het plaatje half -transparant worden. De helft van de pixel wordt immers gemaskeerd. Het resultaat is dus dat voor die pixel de achtergrond half te zien is door de pixel van het plaatje heen.
Een eenvoudig voorbeeld

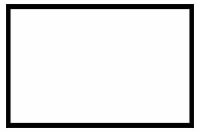

- Er is een nieuwe laag met een egale bruine kleur onder de laag met noten toegevoegd. (Die zie je in eerste instantie dus niet, omdat de laag met noten er volledig overheen ligt.
- Vervolgens is aan de laag met de noten-foto het masker uit het middelste plaatje toegevoegd. (Op dat moment zie je de bruine achtergrondkleur dus verschijnen)
- Daarna is een eenvoudig schaduw-effect toegevoegd aan de laag met de noten.
Een voorbeeld met een transparant verloop

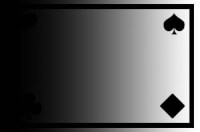

Ook hier zijn er geen pixels van de noten-foto aangepast. Ben je nog niet tevreden, dan kun je eenvoudig alles nog aanpassen.
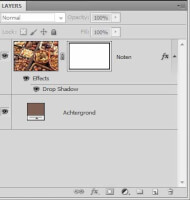
Masker per laag
Photoshop geeft je de mogelijkheid om per laag in je project een eigen masker te gebruiken. Hierdoor ben je erg flexibel. Voor iedere laag kun je het masker precies zo maken en aanpassen, zonder dat dit invloed heeft op de andere onderdelen van je project. Voor meer informatie over wat lagen zijn en wat je ermee kan bereiken, zie hier: Werken met lagenIn de foto hiernaast zie je de lagen van het eerste voorbeeld. Aan de laag met de noten-foto zie je op de rechterkant het masker weergegeven. Op die manier kun je iedere laag een eigen masker geven.
Maskers zijn non-destructief
Het gebruik van een masker om een bepaald deel van je foto te verbergen, biedt een erg groot voordeel. Een masker is namelijk non-destructief. Dat betekent dat het een bewerking is die niets verandert aan je foto. Alle pixels in je foto blijven onaangetast. Daardoor kun je vrijer te werk gaan in Photoshop.Eerst kun je een masker maken, dat misschien niet perfect is, maar goed genoeg om verder te kunnen. Op een later moment kun je het betreffende masker dan nog verbeteren als het nodig is. Je kunt dan nog besluiten nog meer te gaan maskeren. Maar je kunt net zo eenvoudig een deel minder maskeren of zelfs helemaal zichtbaar maken, als blijkt dat je eerder te ver gegaan bent. Alle pixel informatie in je foto is er gewoon nog. Een aanpassing aan je masker is alles dat nodig is.
Uitknippen met behulp van een masker
Stel je wilt een leeuw aan een andere foto toe te voegen. In dat geval wil je van de leeuw-foto alleen de leeuw gebruiken. De achtergrond wil je juist kwijt. Dit kan handig gedaan worden door slim gebruik te maken van een masker. Je maakt alle pixels in de leeuw-foto die je niet wil zien, zwart van kleur. Hierdoor houd je alleen de leeuw over. Langs de randen van de leeuw ontstaat nogal eens een kartelig effect. Een manier om dat te verminderen is het gedeeltelijk transparant maken van die rand, zodat de pixels van de nieuwe achtergrond er doorheen te zien zijn. Dit maakt de leeuw meer onderdeel van de nieuwe foto.Het grote voordeel van deze manier van werken, is dat de leeuw-foto zelf nog steeds alle pixels bevat. Je hebt met het masker alleen de niet gewenste pixels verborgen. Met dit soort werk blijkt vaak dat je hier en daar iets teveel hebt weggehaald. Je wilt dan bepaalde elementen op een alter moment nog verbeteren. Het enige wat je nu hoeft te doen is een paar pixels in je masker te veranderen. Daarmee haal je eenvoudig een stukje leeuw terug, dat teveel verborgen was.
Het alternatief zou zijn, om de leeuw echt uit de originele foto te knippen. Om hem vervolgens aan de nieuwe foto toe te voegen. In dat geval kun je echter niet zo eenvoudig bepaalde onvolkomenheden recht zetten. Je hebt alleen die pixels die je hebt uitgeknipt. Je zult dus weer terug moeten gaan naar de originele leeuw-foto en de leeuw opnieuw selecteren en uitknippen.
Hoe maak je een masker
Zoals gezegd moet een masker aan een bepaalde laag toegekend worden. Dit doe je door de betreffende laag te selecteren en op het knopje 'Add Layer Mask' te klikken. Daarmee wordt een nieuwe lege (dus witte) laag aangemaakt. Heb je echter op moment dat je op dat knopje klikt, een selectie, dan wordt het nieuwe masker meteen gevuld op basis van die selectie.Twee handigheidjes
Tot slot nog twee handige acties die vaak van pas komen wanneer je met maskers werkt.Door CTRL+I te kiezen, inverteer je het hele huidige masker. Dat betekent dat iedere pixel in het masker een nieuwe waarde krijgt. Dit gebeurt volgens de formule: nieuwe waarde = 255 - oude waarde. Een volledig witte pixel (waarde=255) wordt dus zwart (waarde = 0) en vice versa. Een driekwart transparante pixel (waarde=63) zal voor een kwart transparant worden (waarde=192).
Een tweede actie die regelmatig van pas komt is om een volledig masker als een selectie te laden. Dit doe je door op het betreffende masker te klikken in het Laag overzicht, terwijl je CTRL ingedrukt houdt. Hierdoor heb je meteen een selectie gemaakt, die gelijk is aan het masker. Deze selectie wordt getoond door middel van een bewegende stippellijn.
Lees verder
© 2014 - 2025 Manniel, het auteursrecht van dit artikel ligt bij de infoteur. Zonder toestemming is vermenigvuldiging verboden. Per 2021 gaat InfoNu verder als archief, artikelen worden nog maar beperkt geactualiseerd.
 Beauty: gezichtsmaskersJe huid af en toe verwennen is helemaal niet erg. Naast de dagelijkse reiniging kan je huid ook wel wat extra’s gebruike…
Beauty: gezichtsmaskersJe huid af en toe verwennen is helemaal niet erg. Naast de dagelijkse reiniging kan je huid ook wel wat extra’s gebruike…
 Masker, hun gebruik en betekenisMaskers spreken tot onze verbeelding en komen in de hele wereld voor. Een oorspronkelijke functie was om de dode te besc…
Masker, hun gebruik en betekenisMaskers spreken tot onze verbeelding en komen in de hele wereld voor. Een oorspronkelijke functie was om de dode te besc…
 Hoe werkt snapchat?Soms zijn er grappige of bijzondere foto's en films, die je graag een ander wilt laten zien. Of je wilt een intiem momen…
Hoe werkt snapchat?Soms zijn er grappige of bijzondere foto's en films, die je graag een ander wilt laten zien. Of je wilt een intiem momen…
Gerelateerde artikelen
Gezichtsmaskers, een extra oppepper voor je huidEen stralende huid willen we allemaal. Dit is te bereiken door dagelijks de huid goed te reinigen en in te smeren met cr…
De beste gezichtsmaskerEr zijn tegenwoordig zoveel verschillende soorten gezichtsmaskers verkrijgbaar. Maar hoe weet je nu welke je eigenlijk m…
SPSS: IntroductieHet statistisch computerprogramma dat gebruikt wordt in de sociale wetenschappen is SPSS. Dit is een programma dat het m…
Per 2021 gaat InfoNu verder als archief. Het grote aanbod van artikelen blijft beschikbaar maar er worden geen nieuwe artikelen meer gepubliceerd en nog maar beperkt geactualiseerd, daardoor kunnen artikelen op bepaalde punten verouderd zijn. Reacties plaatsen bij artikelen is niet meer mogelijk.