AutoGK: Eenvoudig en gratis grote video's kleiner maken
 Video bestanden kunnen nogal groot zijn. Vooral als de video gemaakt wordt met een smartphone of digitale fotocamera kan één minuut aan video wel 100 MB aan data opleveren. Iemand die veel video's maakt, raakt daarom veel ruimte kwijt. Een oplossing voor dit probleem is om de video's kleiner te maken door ze te converteren.
Video bestanden kunnen nogal groot zijn. Vooral als de video gemaakt wordt met een smartphone of digitale fotocamera kan één minuut aan video wel 100 MB aan data opleveren. Iemand die veel video's maakt, raakt daarom veel ruimte kwijt. Een oplossing voor dit probleem is om de video's kleiner te maken door ze te converteren.
Video's nemen veel ruimte in beslag
Tegenwoordig is naast het maken van foto's ook het maken van video's al heel gewoon. Online sites als Youtube staan vol met zelfgemaakte video's. En met bijna elke fotocamera en smartphone kan er tegenwoordig eenvoudig een video opgenomen worden. Iemand die echter vaak video's maakt en ze wil bewaren zal er al snel achter komen dat hier wel de nodige ruimte op de harde schijf voor nodig is. Ook het maken van een goede backup wordt lastiger en langer door een grote hoeveelheid forse videobestanden.Video's converteren
Een goede oplossing voor dit probleem is om de video's te converteren naar een ander meer compact formaat. Daardoor kan de grootte van het bestand terug gebracht worden, zonder noemenswaardig verlies aan kwaliteit. Het idee is dan om de originele video in te lezen en de gehele video opnieuw te encoderen volgens een efficiënter algoritme. Een eenvoudig maar handig programma om dit mee te doen is AutoGK.AutoGK
De naam AutoGK staat voor Auto Gordian Knot. Het programma maakt onder water gebruik van allerlei ingewikkelde tools om een video te converteren, maar als gebruiker heb je daar weinig mee van doen. Je hoeft alleen maar een aantal eenvoudige opties te kiezen en AutoGK doet de rest. Het programma is gratis en kan zo gedownload en geïnstalleerd worden.De stappen om een video te converteren
Als het AutoGK opgestart wordt, kom je meteen in het hoofdscherm. De vier stappen die je moet volgen zijn als volgt: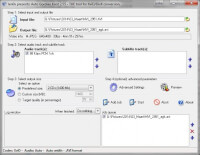
Bovenin het scherm kan je een input file selecteren door op het Folder-knopje te klikken. Dan opent er een scherm waarmee je naar een videobestand kunt navigeren en selecteren. Daaronder kun je een output file selecteren, waaronder het resultaat moet worden weggeschreven, maar standaard staat daar een kopie van de informatie van de inputfile met een extra '_agk' in de bestandsnaam. Standaard wordt een nieuw bestand dus naast de oude weggeschreven en daarom kun je deze stap ook overslaan.
2. Geluidsspoor kiezen
Als er meerdere geluidssporen aanwezig zijn, moet je daar eentje van selecteren. Bij zelf opgenomen video's zal dit eigenlijk nooit het geval zijn en wordt het enige geluidsspoor automatisch geselecteerd.3. Grootte resultaat bestand kiezen
Bij stap 3 moet er een keuze gemaakt worden tussen grootte en kwaliteit van het eindresultaat. Daartoe zijn drie mogelijkheden:- Eén van de standaard groottes (veelal dvd/cd formaten),
- Een eigen ingevoerde grootte,
- Een bepaald compressiefactor.
4. Extra opties
Stap vier in op het hoofdscherm kun je normaal gesproken overslaan. Hierin kun je wat zaken kiezen die iets technischer van aard zijn, zoals instellingen over videoresolutie en audiocompressie. Standaard staan deze opties echter prima.Starten van het converteren
Nu kan het converteerproces gestart worden. Dit doe je door eerst op 'Add Job' te klikken. Nu zal de deze converteeropdracht aan het werklijstje toegevoegd worden. Vervolgens kies je 'Start' om het converteren daadwerkelijk te beginnen. Linksonder in het 'Log window' verschijnt wat informatie.Meerdere video's in de lijst zetten
Op moment dat je op 'Add Job' klikt, wordt alle informatie die je gekozen hebt als een compleet pakketje in de werklijst gezet. Het voordeel daarvan is dat je nu meteen alweer een nieuwe video kunt selecteren en instellingen kunt kiezen, terwijl de eerste opdracht in de werklijst bewaard blijft. Je kunt zelfs nadat je met 'Start' het converteren hebt gestart, gewoon weer een video selecteren, instellingen veranderen en op 'Add Job' klikken. Dan wordt deze nieuwe opdracht ook aan de werklijst toegevoegd en zal uitgevoerd worden zodra de eerste klaar is. Hierdoor is het erg gemakkelijk om meerdere video's te converteren.Compressiefactor
Over het algemeen is optie drie erg handig. Daarmee kies je ene bepaald compressie percentage, waardoor het resultaat altijd met een bepaalde ratio wordt verkleind. De andere twee opties sturen op een resultaatgrootte, maar bij erg uiteenlopende lengte video's is dat niet erg logisch. Een filmpje van een minuut hoeft niet zo groot te zijn als een filmpje van tien minuten. Maar het ligt wel voor de hand om altijd de dezelfde compressiefactor toe te passen, wanneer het video's betreft die door hetzelfde apparaat gemaakt zijn.Compressiefactor bepalen
Als je video's wilt verkleinen, ga je de originele bestanden verwijderen nadat de bestanden geconverteerd zijn. Dan is het wel belangrijk om ervoor te zorgen dat de verkleinde bestanden nog een voldoende hoge kwaliteit bevatten. Daarom is het verstandig om eerst een aantal tests te doen met steeds verschillende compressie percentages. Het is handig om de volgende percentages te proberen: 20%, 40%, 60%, 80%. Bekijk dan alle resultaten en vergelijk deze met het origineel. Eventueel kun je daarna nog een paar testen doen op basis van die vergelijking. Als je dan een geschikt percentage hebt bepaald, kun je ook wat andere bestanden converteren en nog eens controleren of de resulterende kwaliteit goed genoeg is.Weggooien van overbodige bestanden
Doordat AutoGK gebruikt maakt van een aantal andere programma's worden er een aantal tijdelijke bestanden aangemaakt tijdens het converteren. Zodra de conversie klaar is, zijn deze bestanden overbodig. Per video wordt een '.log' bestand aangemaakt en er is een map met de naam 'agk_tmp'. Deze twee kun je zonder meer verwijderen. En wanneer je tevreden bent met het resultaat, kun je natuurlijk ook je eigen originele grote videobestanden weggooien.© 2014 - 2025 Manniel, het auteursrecht van dit artikel ligt bij de infoteur. Zonder toestemming is vermenigvuldiging verboden. Per 2021 gaat InfoNu verder als archief, artikelen worden nog maar beperkt geactualiseerd.
 Hoe werkt streaming video?Streaming video is bewegend digitaal beeld via internet. Als je een filmpje wilt afspelen, gaat dit bestand via internet…
Hoe werkt streaming video?Streaming video is bewegend digitaal beeld via internet. Als je een filmpje wilt afspelen, gaat dit bestand via internet…
 Hoe werken .srt ondertitels?Je bent klaar om een digitaal videobestand te bekijken en je ziet in een mapje een .srt-file staan: de ondertiteling. Ma…
Hoe werken .srt ondertitels?Je bent klaar om een digitaal videobestand te bekijken en je ziet in een mapje een .srt-file staan: de ondertiteling. Ma…
 DivX video codecDivX codec is een product afkomstig van het bedrijf DivX, Inc. dat gesticht werd door Jerome Rota en Jordan Greenhall. E…
DivX video codecDivX codec is een product afkomstig van het bedrijf DivX, Inc. dat gesticht werd door Jerome Rota en Jordan Greenhall. E…
 Gratis een video of filmpje bewerkenWanneer je zelf een filmpje hebt gemaakt, bijvoorbeeld met de videocamera, kan het leuk zijn om deze te bewerken. Je kun…
Gratis een video of filmpje bewerkenWanneer je zelf een filmpje hebt gemaakt, bijvoorbeeld met de videocamera, kan het leuk zijn om deze te bewerken. Je kun…
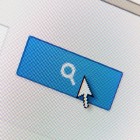 Hoe laat je Chrome je instellingen onthouden?Raakt Google Chrome telkens weer je browserinstellingen kwijt? En moet je die dus telkens opnieuw instellen? En zit je o…
Hoe laat je Chrome je instellingen onthouden?Raakt Google Chrome telkens weer je browserinstellingen kwijt? En moet je die dus telkens opnieuw instellen? En zit je o…
 Beeldbewerkingssoftware: Wat is het en wat kun je ermee?Adobe Photoshop, Microsoft Paint en Paint.Net. Het zijn allemaal grafische beeldbewerkingsprogramma's. Maar wat zijn dat…
Beeldbewerkingssoftware: Wat is het en wat kun je ermee?Adobe Photoshop, Microsoft Paint en Paint.Net. Het zijn allemaal grafische beeldbewerkingsprogramma's. Maar wat zijn dat…
Gerelateerde artikelen
Per 2021 gaat InfoNu verder als archief. Het grote aanbod van artikelen blijft beschikbaar maar er worden geen nieuwe artikelen meer gepubliceerd en nog maar beperkt geactualiseerd, daardoor kunnen artikelen op bepaalde punten verouderd zijn. Reacties plaatsen bij artikelen is niet meer mogelijk.