Virus verwijderen met Malwarebytes Anti-Malware
 Zelfs met een standaard antivirusprogramma geïnstalleerd op een computer of laptop kun je er nog niet zeker van zijn dat er kwaadaardige software aanwezig is op je harde schijf. Kwaadaardige software zoals worms, trojans, rootkits, rogues en spyware kunnen ervoor zorgen dat je gebruikersnamen en wachtwoorden of zelfs je persoonlijke identiteit vrijgegeven worden aan mogelijk kwaadwillende personen. Malwarebytes Anti-Malware is een gratis scanner welke aangeraden wordt door veel andere anti-virusbedrijven wanneer een computer is geïnfecteerd.
Zelfs met een standaard antivirusprogramma geïnstalleerd op een computer of laptop kun je er nog niet zeker van zijn dat er kwaadaardige software aanwezig is op je harde schijf. Kwaadaardige software zoals worms, trojans, rootkits, rogues en spyware kunnen ervoor zorgen dat je gebruikersnamen en wachtwoorden of zelfs je persoonlijke identiteit vrijgegeven worden aan mogelijk kwaadwillende personen. Malwarebytes Anti-Malware is een gratis scanner welke aangeraden wordt door veel andere anti-virusbedrijven wanneer een computer is geïnfecteerd.
 Malwarebytes "Crushes malware. Restores Confidence"
Malwarebytes "Crushes malware. Restores Confidence"Wat heeft de gratis versie van Malwarebytes te bieden?
MalwareBytes Anti-Malwar is de gratis versie van Malwarebytes. Deze scanner heeft alles in huis om je te helpen wanneer je computer mogelijk geïnfecteerd is. Met de gratis scanner is het mogelijk om een scan uit te voeren naar worms, trojans, rogues en spyware. Tevens heeft de scanner de capaciteit in huis om rootkits te verwijderen en zelfs beschadigde bestanden te herstellen. De gratis versie is niet geschikt om als real-time scanner te gebruiken. Deze werkt namelijk maar voor 14 dagen en zal hierna niet meer functioneren als real-time scanner. Het beste kan hierdoor Malwarebytes Anti-Malware alleen gebruikt worden wanneer je verwacht dat je computer mogelijk geïnfecteerd is. Malwarebytes Anti-Malware is in totaal meer dan 300 miljoen keren gedownload en gezamenlijk hebben alle gebruikers al meer dan 5 miljard geïnfecteerde bestanden verwijderd.Instructies voor het installeren van Malwarebytes Anti-Malware
Het installeren van Malwarebytes Anti-Malware is niet erg ingewikkeld. Door middel van onderstaande handleiding moet het voor iedere gebruiker mogelijk zijn om de installatie uit te voeren.- Download Malwarebytes Anti-Malware op http://www.malwarebytes.org/mwb-download/
- Wanneer de download compleet is, dubbelklik op het bestand (mbam-setup)
- Klik op "Uitvoeren", gevolgd door "Ja"
- Kies als taal "Nederlands" en klik op "Ok"
- Klik op "Volgende"
- Vervolgens op "Ik accepteer de licentieovereenkomst" en klik op "Volgende"
- Klik opnieuw op "Volgende"
- Vervolgens wordt er gevraagd om installatielocatie te bepalen, standaard zal deze zijn in (C:\Program Files....) deze is aan te passen, maar dit is niet benodigd. Klik op "Volgende"
- Vervolgens zal de naam weergegeven worden waarmee het programma terug is te vinden in de start map. De standaard naam is "Malwarebytes Anti-Malware". Klik op "Volgende"
- Er wordt u gevraagd voor een snelkoppeling op het bureaublad, hierbij kunt u doorgaan met "Volgende"
- Vervolgens kunt u de installatie starten door op "Installeren" te klikken
- Er zal een groene balk verschijnen welke de voortgang van de installatie weergeeft. Wanneer de installatie voltooid is zal dit aangegeven worden
- Vink het bolletje "Start de gratis probeer versie van Malwarebytes Anti-Malware Premium" uit en klik op "Voltooien"
- Malwarebytes Anti-Malware zal starten en automatisch de Database versie up-to-date maken
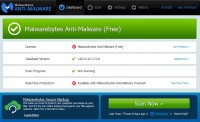
Een scan uitvoeren met Malwarebytes Anti-Malware
Na het voltooien van de installatie zal automatisch het dashboard verschijnen van Malwarebytes Anti-Malware. Het dashboard geeft direct een overzicht van de huidige status. Wanneer er een groen vinkje aangegeven staat bij de "Database Version" en "Scan Progress" betekend dit dat de scanner up-to-date is en kan er een scan worden uitgevoerd.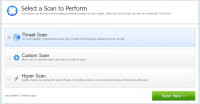
- Klik op "Scan" aan de bovenzijde van het dashboard
- Selecteer "Threat Scan" en klik op "Scan Now"
- De virusscanner zal starten met scannen en doorloopt een aantal verschillende fasen
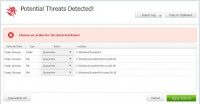
Kwaadaardige software gevonden
Mocht het echter zo zijn dat Malwarebytes het een en ander aan geïnfecteerde software heeft gevonden, zal deze de melding "Potential Threats Detected!" geven. Om de geïnfecteerde software te neutraliseren dienen deze bestanden in Quarantaine geplaatst te worden.- Zorg ervoor dat voor alle gedetecteerde bestanden als actie "Quarantaine" geselecteerde is. Dit is te kiezen door gebruik te maken van het keuzemenu onder "Action"
- Klik Vervolgens op "Apply Actions"
De geïnfecteerde software zal vervolgens in quarantaine geplaatst worden. Hierbij is de geïnfecteerde software uitgeschakeld. Malwarebytes zal er automatisch voor zorgen dat de software welke in de quarantaine lijst staat na een bepaald termijn verwijderd wordt.
© 2014 - 2025 Anteur, het auteursrecht van dit artikel ligt bij de infoteur. Zonder toestemming is vermenigvuldiging verboden. Per 2021 gaat InfoNu verder als archief, artikelen worden nog maar beperkt geactualiseerd.
 Wat is malware en wat kan je ertegen doen?Iedereen heeft wel eens last van problemen met de computer. Meestal gaat het dan om wat (al dan niet onschuldige) spywar…
Wat is malware en wat kan je ertegen doen?Iedereen heeft wel eens last van problemen met de computer. Meestal gaat het dan om wat (al dan niet onschuldige) spywar…
 Een virusvrije computerHelaas kan je er tegenwoordig niet meer om heen, virussen op internet. Je computer wordt aangevallen door verschillende…
Een virusvrije computerHelaas kan je er tegenwoordig niet meer om heen, virussen op internet. Je computer wordt aangevallen door verschillende…
 Valse anti-spyware en anti-virus programma'sIn het verleden hoefde je bijna alleen maar je computer te beschermen tegen virussen en wormen. Kon het nog maar zo makk…
Valse anti-spyware en anti-virus programma'sIn het verleden hoefde je bijna alleen maar je computer te beschermen tegen virussen en wormen. Kon het nog maar zo makk…
 Veilig internetten en de soorten malwareVeilig internetten doet u zonder malware op de pc. Geef anderen niet de kans om uw geld online te stelen. Een veilige pc…
Veilig internetten en de soorten malwareVeilig internetten doet u zonder malware op de pc. Geef anderen niet de kans om uw geld online te stelen. Een veilige pc…
Gerelateerde artikelen
Bronnen en referenties
- Inleidingsfoto: Pixelcreatures, Pixabay
- https://www.malwarebytes.org/
- http://www.malwarebytes.org/mwb-download/
Anteur (147 artikelen)
Gepubliceerd: 17-10-2014
Rubriek: Pc en Internet
Subrubriek: Anti virus
Bronnen en referenties: 3
Gepubliceerd: 17-10-2014
Rubriek: Pc en Internet
Subrubriek: Anti virus
Bronnen en referenties: 3
Per 2021 gaat InfoNu verder als archief. Het grote aanbod van artikelen blijft beschikbaar maar er worden geen nieuwe artikelen meer gepubliceerd en nog maar beperkt geactualiseerd, daardoor kunnen artikelen op bepaalde punten verouderd zijn. Reacties plaatsen bij artikelen is niet meer mogelijk.