Microsoft Excel - bespaar tijd met deze functies!
 Microsoft Excel is één van de meest gebruikte berekeningsprogramma's ter wereld. Toch heeft Excel meer functies dan dat de meeste mensen weten of zelfs gebruiken. Hier een overzicht van handige functies in Excel die je veel tijd en moeite kunnen besparen.
Let op: Dit artikel is gebaseerd op de Excel 2003 versie. De nieuwste versie van Excel (MS office 7) heeft dezelfde opties maar deze zijn op een andere manier te vinden. Gebruik hiervoor de help versie in het programma.
Microsoft Excel is één van de meest gebruikte berekeningsprogramma's ter wereld. Toch heeft Excel meer functies dan dat de meeste mensen weten of zelfs gebruiken. Hier een overzicht van handige functies in Excel die je veel tijd en moeite kunnen besparen.
Let op: Dit artikel is gebaseerd op de Excel 2003 versie. De nieuwste versie van Excel (MS office 7) heeft dezelfde opties maar deze zijn op een andere manier te vinden. Gebruik hiervoor de help versie in het programma. Dubbele gegevens verwijderen
Veel mensen gebruiken Microsoft Excel voor het maken van adressenlijsten. Dit omdat het programma met een overzichtelijke cel-structuur werkt. Als je met grote adreslijsten of andere soorten lijsten werkt, komt het vast voor dat je bestand dubbele gegevens zal hebben. Wil je deze dubbele gegevens weghalen, zonder dit handmatig te doen, dan doe je het volgende- Klik in de gegevens (in één van de cellen)
- Kies in het menu voor “data”, dan “filter” en “uitgebreid filter”.
- Selecteer het vakje onderaan in het scherm dat verschijnt dat zegt “Alleen unieke records”.
Een opmaak kopiëren
Wanneer je in een bestand iets hebt getypt met een bepaalde opmaak en je wilt deze opmaak ook toepassen op een andere tekst dan kun je dit doen met de "opmaak kopiëren" functie. Deze functie kun je in het menu bovenin herkennen als het icoontje met een kwast erin. Eerst klik je in de tekst met de opmaak die je wilt hebben en daarna klik je op het kwastje. Nu klik je in de tekst die je de opmaak wilt geven en de opmaak wordt automatisch toegepast in de nieuwe tekst. De complete cel-opmaak wordt hierbij meegenomen, zoals datum notaties en financiële informatie.Kopjes vastzetten
Dit is een hele handige functie als je gebruik maakt van grote tabellen en lijsten. Je zoekt bijvoorbeeld iets onderaan in de tabel of in de lijst, maar dan kun je niet meer het bovenste kopje lezen en weet je niet meer in welke kolom je nu zit. Met deze functie zorg je ervoor dat de kopjes bovenaan zichtbaar blijven door ze vast te zetten, maar dat je met de rest van de tabel of lijst wel kunt scrollen. Dit doe je als volgt:- Selecteer de cel of cellen die onder het kopje/de kopjes staan die je wilt vastzetten als de kopjes bovenaan horizontaal staan. Als de kopjes juist links of rechts verticaal staan dan selecteer je de cellen links of rechts van deze kopjes om deze vast te zetten.
- Ga naar “venster” en vervolgens naar “titels blokkeren”
Voorgeprogrammeerde rijtjes maken in Excel
Dit klinkt nogal moeilijk maar is het niet. Wie de basis kent van Excel functies kent de zogenaamde “vulgreep”, ook wel het kleine plus teken dat je aan de rechteronderkant vindt van een geselecteerde cel. Stel nu dat je een opsomming moet maken van de getallen 1 t/m 10 of a t/m z. In plaats van deze in iedere cel apart in te vullen doe je het volgende:- Vul in de gewenste cellen alleen de eerste 3 cijfers of letters in (1-3 of a-c).
- Selecteer nu deze drie cijfers of letters.
- Klik met de linkermuisknop nu op de vulgreep die je rechtsonderin de onderste geselecteerde cel vindt.
- Klik en sleep de cellen naar onder
Nieuwe lijsten voorprogrammeren
Als je bovenstaande een beetje onder de knie hebt, kun je gaan denken over het volgende: Kan ik ook zelf van deze lijsten bedenken en ze voorprogrammeren? Het antwoord op deze vraag is “Ja”. Ga hiervoor naar “Extra”, “Opties” en naar het tabblad “Aangepaste lijst”.- Klik in de rechterkolom.
- Typ de eerste tekst van je lijstje en druk op “Enter”.
- Herhaal dit voor elk item in je lijstje
- Klik nu op “Toevoegen”
© 2012 - 2025 Esthercita79, het auteursrecht van dit artikel ligt bij de infoteur. Zonder toestemming is vermenigvuldiging verboden. Per 2021 gaat InfoNu verder als archief, artikelen worden nog maar beperkt geactualiseerd.
 Werken met OfficeIedereen kent het programma Office, en ook heel veel mensen gebruik het programma thuis, op school of op het werk. Offic…
Werken met OfficeIedereen kent het programma Office, en ook heel veel mensen gebruik het programma thuis, op school of op het werk. Offic…
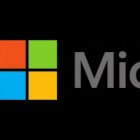 Lijstjes en tabellen maken in Microsoft Office programma'sJe komt lijsten tegen in allerlei documenten; tabellen maken in verslagen, to-do lijsten maken in notulen en boekhoud sy…
Lijstjes en tabellen maken in Microsoft Office programma'sJe komt lijsten tegen in allerlei documenten; tabellen maken in verslagen, to-do lijsten maken in notulen en boekhoud sy…
 Een cursus Excel volgenExcel is een spreadsheetprogramma dat onderdeel uitmaakt van het pakket Windows MS Office. Excel wordt ook wel MS Excel…
Een cursus Excel volgenExcel is een spreadsheetprogramma dat onderdeel uitmaakt van het pakket Windows MS Office. Excel wordt ook wel MS Excel…
 Cursus: het aanbod van Excel-cursussenExcel is een programma dat veel gebruikt wordt. Het programma heeft veel mogelijkheden voor iemand die "iets" met cijfer…
Cursus: het aanbod van Excel-cursussenExcel is een programma dat veel gebruikt wordt. Het programma heeft veel mogelijkheden voor iemand die "iets" met cijfer…
Gerelateerde artikelen
De beste internetbrowsersTegenwoordig zijn er tal van mogelijkheden bij het kiezen van een goede browser. Zo heb je in Internet Explorer de meest…
Bronnen en referenties
- Inleidingsfoto: ClkerFreeVectorImages, Pixabay
- www.microsoft.com
Esthercita79 (271 artikelen)
Laatste update: 30-10-2015
Rubriek: Pc en Internet
Subrubriek: Software
Bronnen en referenties: 2
Laatste update: 30-10-2015
Rubriek: Pc en Internet
Subrubriek: Software
Bronnen en referenties: 2
Per 2021 gaat InfoNu verder als archief. Het grote aanbod van artikelen blijft beschikbaar maar er worden geen nieuwe artikelen meer gepubliceerd en nog maar beperkt geactualiseerd, daardoor kunnen artikelen op bepaalde punten verouderd zijn. Reacties plaatsen bij artikelen is niet meer mogelijk.