Geheel eenvoudig een film ondertitelen!
Heeft u online een film gekocht? Of heeft u een film gedownload? Dan is de kans groot dat een Nederlandse ondertiteling wel eens onderbreekt. Hiervoor is een gratis programma in het leven geroepen dat door het leven gaat als "SubLight".In plaats van urenlang afspeuren op verschillende online databases brengt het programma Sublight alle databases bij elkaar en laat u vervolgens de beste keuze zien in het programma. Als extra controle is er ook nog een mogelijkheid om de ondertitel tegelijk met de film te kijken. Zo weet u dus zeker dat u de goede ondertitel te pakken hebt.
Installatie
De installatie is zeer eenvoudig. U hoeft enkel de opslaglocatie aan te geven en de installatie gaat lopen, dit duurt enkele minuten.U kunt de download hier ophalen http://www.sublight.si/.
Configuratie
Wanneer u Sublight voor het eerst opstart doorloopt u een aantal instellingen.Stap 1. Selecteer de taal van het programma (bij voorkeur Nederlands).
Stap 2. U wordt gevraagd welk type weergave u wilt gebruiken. Het beste is om te kiezen voor de "Standard View". Deze optie is gebruiksvriendelijker omdat u sneller kunt zoeken naar uw ondertiteling.
Stap 3. Selecteer naar welke ondertitels u op zoek bent (bij voorkeur klikt u Engels en Nederlands aan).
Stap 4. Selecteer het videoafspeel-programma. Hebt u enkel Windows Media Player? Klik dan deze optie aan. U kunt ook kiezen voor geen, maar dan gaat een interessante functie van Sublight verloren namelijk de ondertitel met uw film afspelen.

Overige instellingen
Nadat de belangrijkste opties zijn ingesteld kunt u ook nog ander functies instellen deze kunt u vinden onder Sublight>Instellingen. Hier vindt u nog een aantal extra opties bijvoorbeeld de opslaglocatie van de ondertiteling. U wordt aangeraden om deze direct bij de film op te slaan. De redenen hiervoor zijn dat de ondertiteling eenvoudig is terug te vinden en dat wanneer u de film op de computer afspeelt, deze ook meteen ondertiteld gaat draaien.De zoekopdracht beginnen.
Nu u het programma naar uw hand hebt afgesteld kunt u aan de slag met het zoeken naar de ondertiteling van de film. U kunt op twee manieren zoeken, automatisch en handmatig.Automatisch
Het automatisch zoeken werkt als volgt:- Sublight zoekt met de naam van de film. Heet uw film "X" dan zoekt Sublight ook op de naam "X". U kunt uw film zoeken en selecteren met toetsencombinatie CTRL+O.
- Vervolgens klikt u op de grote knop "Zoek Ondertitels"
- Het programma gaat nu de door u ingestelde databases doorzoeken op een match, dit duurt enkele ogenblikken
- Na het zoeken ziet u een lijst met de mogelijke ondertitels.
- U wordt aangeraden om de ondertiteling te kiezen die door andere gebruikers hoog is beoordeeld. Hier kunt ook op zoeken met het tabblad "Stemmen"
- Vervolgens download u de ondertiteling door "rechtermuisknop">"Download ondertitel", de ondertiteling wordt vervolgens opgeslagen waar de film zich ook bevindt. Tenzij u hebt ingesteld dat ondertitels ergens anders opgeslagen dienen te worden.
Handmatig
Het enige wat verschilt met zoeken is dat u handmatig de zoekopdracht dient in te vullen.Integreer uw films in Sublight
Het is ook mogelijk om de automatische zoekfunctie die hierboven genoemd staat nog eenvoudiger te maken. U kunt er namelijk voor kiezen dat Sublight op zoek gaat naar film bestanden op uw computer in door u aangegeven mappen. Dit kunt u doen door in het menu van sublight naar het kopje "Mijn films" te navigeren.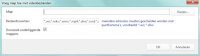 Voeg een video map toe.
Voeg een video map toe.U kunt een map toevoegen door op "video mappen" te klikken. U krijgt nu een tabel voor u te zien waar nog niets is ingevuld. Klik nu op "Voeg map toe". U krijgt dan een menu te zien waar u drie opties moet invullen.
| Map: | Hier kiest u de map waar sublight moet zoeken naar film bestanden. |
| Bestandssoorten: | Hier wordt gevraagd welke formaten gezocht moet worden. De standaard instelling zijn de formaten : *.avi;*.mkv;*.wmv;*.mp4;*.divx;*.xvid;*.mov;*.mpg;*.mpeg;*.flv;*.m2ts;*.rar;*.m4v;*.ts. Wilt u bijvoorbeeld dat er enkel naar *.avi en *.wmv formaten gezocht wordt? Dan dient u het volgende in te vullen: *.avi;*wmv; |
| Doorzoek onderliggende mappen | Deze optie zorgt ervoor dat ook submappen doorzocht worden. Bijvoorbeeld, u kiest ervoor dat sublight mag zoeken in de map "Mijn Films" en u heeft al uw films netjes gesorteerd in mappen zoals "Film A" en "Film Z". Met deze optie zoekt Sublight ook deze mappen nog door naar de door u opgegeven videoformaten. Wilt u dit liever niet of heeft u uw films niet in onderliggende mappen staan? Laat deze optie dan uit. |
Nadat u uw mappen hebt toegevoegd gaat u naar "Video Bestanden" en klikt u vervolgens op de optie "Zoek naar bestanden (alleen nieuwe)". Sublight gaat nu de mappen doorzoeken. Na enkele ogenblikken verschijnt er een lijst met al uw films. Vervolgens klikt u de film aan waar u een ondertitel voor wilt zoeken en vervolgens klikt u op "Bestandacties" en "Zoek ondertitel"
Is uw film al ondertiteld? Dan ziet u dit ook doordat er in het kopje Ondertitel een groen vinkje achter de film staat.
Registreren
U kunt zich ook geheel gratis bij Sublight registreren. De voordelen hiervan zijn dat het zoeken makkelijker gaat, het programma onthoudt dan de vorige zoekopdrachten en ondertitels. U kunt ook ondertitels en uploaders ervan beoordelen.U kunt zich registreren door het menu aan te klikken en vervolgens de optie "Registreer nieuwe gebruiker..."
Sommige databases vereisen ook een eigen toegang, bijvoorbeeld Podnapisi. Ook hier registreren is gratis en u krijgt volledige toegang tot de database. U wordt aangeraden om hier aan te melden omdat dit de populairste database is.
Ondertitel testen
Om te controleren of u daadwerkelijk de goede ondertitel te pakken hebt kunt u ook de ondertiteling eerst afspelen voordat u deze download. Dit doet u zeer eenvoudig door de ondertiteling te selecteren en vervolgens de knop "Speel met ondertitel".- Voorwaarde is dat u wel de automatische zoekfunctie heeft gebruikt.
U kunt vervolgens uw film met ondertiteling afspelen door de naam van de ondertiteling hetzelfde te noemen als de film
Heet de film "ABCDEFGH" dan dient u uw ondertiteling te noemen: "ABCDEFGH". Meestal download Sublight twee soorten bestanden namelijk een .smi file en een .srt file. U dient de .srt file te hernoemen mocht Sublight dit nog niet voor u gedaan hebben.
© 2012 - 2025 Deferment, het auteursrecht van dit artikel ligt bij de infoteur. Zonder toestemming is vermenigvuldiging verboden. Per 2021 gaat InfoNu verder als archief, artikelen worden nog maar beperkt geactualiseerd.
 Zelf ondertiteling makenOf u nu een vakantievideo of een film met buitenlandse taal heeft, vaak is het handig om ondertitels onder een film te h…
Zelf ondertiteling makenOf u nu een vakantievideo of een film met buitenlandse taal heeft, vaak is het handig om ondertitels onder een film te h…
 Hoe werken .srt ondertitels?Je bent klaar om een digitaal videobestand te bekijken en je ziet in een mapje een .srt-file staan: de ondertiteling. Ma…
Hoe werken .srt ondertitels?Je bent klaar om een digitaal videobestand te bekijken en je ziet in een mapje een .srt-file staan: de ondertiteling. Ma…
 Film downloaden en op DVD branden (inclusief ondertiteling)Je hebt van het Internet een film gedownload die je graag op een DVD wilt branden om hem vervolgens te kunnen bekijken m…
Film downloaden en op DVD branden (inclusief ondertiteling)Je hebt van het Internet een film gedownload die je graag op een DVD wilt branden om hem vervolgens te kunnen bekijken m…
 Woordenschat aanleren en uitbreiden door middel van filmsWoordenschat verwerven gaat niet vanzelf. Of het nu gaat om een vreemde taal die je wil aanleren of over het uitbreiden…
Woordenschat aanleren en uitbreiden door middel van filmsWoordenschat verwerven gaat niet vanzelf. Of het nu gaat om een vreemde taal die je wil aanleren of over het uitbreiden…
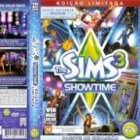 The Sims 3 vaardigheid - VissenEen van de meest belangrijke taken in de Sims 3 is het bezitten en verkrijgen van verschillende vaardigheden. Deze heb j…
The Sims 3 vaardigheid - VissenEen van de meest belangrijke taken in de Sims 3 is het bezitten en verkrijgen van verschillende vaardigheden. Deze heb j…
Gerelateerde artikelen
Autocorrectie vanaf nu overal toepasbaarWellicht kent u de autocorrectie-functie van Word, dit is een handige functie waarmee u grammatica- en spelfouten kunt c…
Bronnen en referenties
- www.sublight.si
- http://www.podnapisi.net/
Deferment (3 artikelen)
Gepubliceerd: 23-04-2012
Rubriek: Pc en Internet
Subrubriek: Software
Bronnen en referenties: 2
Gepubliceerd: 23-04-2012
Rubriek: Pc en Internet
Subrubriek: Software
Bronnen en referenties: 2
Per 2021 gaat InfoNu verder als archief. Het grote aanbod van artikelen blijft beschikbaar maar er worden geen nieuwe artikelen meer gepubliceerd en nog maar beperkt geactualiseerd, daardoor kunnen artikelen op bepaalde punten verouderd zijn. Reacties plaatsen bij artikelen is niet meer mogelijk.