Kasboek bijhouden in Excel: stap voor stap handleiding
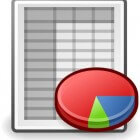 Het bijhouden van een kasboek in Excel biedt je de mogelijkheid om je inkomsten en uitgaven overzichtelijk te ordenen. Hiervoor is niet veel kennis van Excel vereist. Met een paar handige tips kun je zo zelf een kasboek maken en zo vaak als gewenst aanpassen. Je kunt dit zo eenvoudig of ingewikkeld maken als je zelf wilt en je zult al snel merken dat het niet moeilijk is om onder de knie te krijgen.
Het bijhouden van een kasboek in Excel biedt je de mogelijkheid om je inkomsten en uitgaven overzichtelijk te ordenen. Hiervoor is niet veel kennis van Excel vereist. Met een paar handige tips kun je zo zelf een kasboek maken en zo vaak als gewenst aanpassen. Je kunt dit zo eenvoudig of ingewikkeld maken als je zelf wilt en je zult al snel merken dat het niet moeilijk is om onder de knie te krijgen.
Kasboek in Excel
- Een kasboek in Excel bijhouden: waar begin je?
- Rijen en kolommen vullen
- Eenvoudig optellen en aftrekken
- Cijfers invoeren!
Een kasboek in Excel bijhouden: waar begin je?
Wanneer je een kasboek wilt gaan bijhouden in Excel is het goed om eerste te beslissen welke tijdsperiode je in één bestand wilt gaan bijhouden. Als het de bedoeling is om een kasboek te beginnen voor een groot project met veel complexe uitgaven dan kun je beslissen één bestand te wijden aan de gehele periode. Gebruikelijker is het echt om een bestand aan te maken per jaar of per maand. Wanneer je met een jaar werkt is het het handigst om een tab per maand te gebruiken. In een Excel sheet zijn gewoonlijk tien bladen zichtbaar maar door middel van Shift + F11 kun je een nieuw tabblad toevoegen.- Begin door op alle tabbladen in vakje A1 de naam van de maand te noteren.
- Typ vervolgens in vakje C1 het woord 'uit' of 'uitgaven'.
- Typ in vakje D1 het woord 'verwacht' of 'prognose'.
- Voor in I1 'in' of 'inkomsten' in en in J1 wederom 'verwacht' of 'prognose'.
Rijen en kolommen vullen
De bovenste rij van je kasboek is nu ingevuld. Vervolgens kun je geheel naar eigen smaak categorieën maken waarin jouw inkomsten en uitgaven zijn onder te brengen. De termen die corresponderen met deze posten kun je invullen in de vakjes B2, B3, B4, etc., tot je alle posten die je kunt bedenken hebt ingevuld. Veel voorkomende kostenposten waar je aan kunt denken zijn:- Eten / boodschappen / uitgaan
- Auto / Openbaar vervoer / reiskosten
- Hypotheek / aflossingen schulden
- Zakgeld kinderen
- Contante opname
- Abonnementen
- Telefoon / internet / televisie
- Huishoudelijke apparatuur
- Sport / hobby
- Kleding / schoenen
- School / studie
- Boeken / CDs / DVDs / Games
- Spaargeld
- Overige
Zet in ieder geval alle kostenposten die je kunt bedenken onder elkaar. Wanneer je er later een bij bedenkt kun je deze er heel makkelijk tussen zetten door de hele rij onder B te selecteren, te klikken op 'knippen' en de hele rij vervolgens een hokje lagen weer te plakken. Zo creëer je ruimte voor nog een categorie.
Voor de inkomsten doe je hetzelfde in de rij onder H, dus H2, H3, H4, etc. Veel voorkomende categorieën die je hier zou kunnen toevoegen zijn:
- Salaris / pensioen / uitkering
- Freelance inkomsten
- Rente
- Lening
- Verkoop spullen
- Loterijen / kaarten
- Declaraties
- Overboeking spaarrekening
Eenvoudig optellen en aftrekken
Je kunt Excel natuurlijk gebruiken om getallen overzichtelijk onder elkaar te zetten maar wat je natuurlijk wilt is dat het programma de door jou gemaakte uitgaven als ook de inkomsten al voor je bij elkaar optelt en aftrekt. Je gaat hierbij als volgt te werk.- Laat in rij B en rij H onder de laatste categorie één vakje wit en vul vervolgens in het volgende hokje het woord 'totaal' in.
- Voer in het hokje direct naast totaal (in rij C) bijvoorbeeld de volgende formule in: =SOM(C2:C12) de getallen 2 en 12 zijn hierbij als voorbeeld gebruikt. Zorg ervoor dat het getal achter de tweede C overeenkomst met het laatste vakje dat je gebruikt het voor het invullen van een categorie in rij B. Let erop dat er in de formule geen spaties voorkomen!
- Voer in het hokje in rij D rechts van die uit de voorgaande stap bijvoorbeeld de volgende formule in: =SOM(D2:D12) de getallen 2 en 12 zijn hierbij als voorbeeld gebruikt. Zorg ervoor dat het getal achter de tweede D overeenkomst met het laatste vakje dat je gebruikt het voor het invullen van een categorie in rij B.
- Voer in het hokje direct naast totaal (in rij I) bijvoorbeeld de volgende formule in: =SOM(I2:I12) de getallen 2 en 12 zijn hierbij als voorbeeld gebruikt. Zorg ervoor dat het getal achter de tweede I overeenkomst met het laatste vakje dat je gebruikt het voor het invullen van een categorie in rij H.
- Voer in het hokje in rij J rechts van die uit de voorgaande stap bijvoorbeeld de volgende formule in: =SOM(J2:J12) de getallen 2 en 12 zijn hierbij als voorbeeld gebruikt. Zorg ervoor dat het getal achter de tweede J overeenkomst met het laatste vakje dat je gebruikt het voor het invullen van een categorie in rij H.
- Laat onder het vakje met het woord totaal in de rijen B en H één vakje leeg en typ in het vakje daaronder de woorden 'totaal verwacht'.
- Typ in de het vakje direct rechts naast die uit de voorgaande stap (dus in de rijen D en J) de volgende formule in: =SOM(C13:D13), respectievelijk =SOM(J13:J13). De getallen 13 zijn hier als voorbeeld gebruikt. Gebruik het getal dat overeenkomt met het vakje waarin totaal en uit en totaal en verwacht samenkomen.
- Laat onder het vakje uit rij J waarin je 'totaal verwacht' hebt getypt twee of drie vakjes open en typ dan daaronder het woord 'balans'.
- Tot slot kun je in het vakje rechts naast die uit de vorige stap de volgende formule invoeren: =SOM(J15-D15). J15 en D15 zijn hierbij als voorbeeld gebruikt. Voer achter J en D de getallen in die corresponderen met het vakje rechts naast die waar de woorden 'totaal verwacht' staan ingevuld.
Het raamwerk is nu klaar voor de eerste maand. Je moet alleen nog even zorgen dat het raamwerk dat je net hebt gemaakt ook in alle andere bladen die staan voor de maanden van het jaar worden ingevuld. Dit doe je als volgt:
- Selecteer met de muis nu alles vanaf vakje B1 (in dit vakje is niets ingevuld) en klik met de rechtermuisknop op kopiëren.
- Ga naar het volgende blad en plaats je cursor ook hier in vakje B1.
- Klik op plakken.
- Herhaal deze stappen in alle twaalf de bladen (of zo veel als je er hebt aangemaakt).
Cijfers invoeren!
Je bent nu klaar om aan de slag te gaan met de cijfers en je zult zien dat Excel nu voor je gaat rekenen. Bij de maanden die in de toekomst liggen kun je beginnen met in te vullen hoe hoog je denkt dat de inkomsten en uitgaven in elk van de gecreëerde kostenposten is. Dit vul je in in de rijen D en J, dus onder het kopje verwacht of prognose. Excel zal dan alle door jou ingevulde bedragen bij elkaar optellen en de uitgaven aftrekken van de inkomsten.Zodra de maand van start gaat kun je de werkelijke inkomsten en uitgaven gaan invoeren in de rijen C en I, dus onder de kopjes inkomsten en uitgaven. Heb je bijvoorbeeld 40 euro geraamd voor openbaar vervoer en heb je vandaag 15 euro uitgegeven aan een treinkaartje dan vul je bij uitgaven 15 in en maak je van de 40 bij verwacht 25. Zo zullen de verwachting en de daadwerkelijke inkomsten en uitgaven steeds verder naar elkaar toegroeien. In het vakje achter 'balans' zal de som van alles worden weergegeven. Deze kan ook rekenen in de min, voor het geval je uitgaven hoger zijn dan je inkomsten.
Wanneer je voor jezelf wilt bijhouden hoe goed je je aan je begroting hebt gehouden kun je ook met kleuren gaan werken. Wanneer je ergens meer hebt uitgegeven dan begroot dan kun je het vakje bijvoorbeeld rood inkleuren, terwijl je voor een lagere uitgave de kleur groen gebruikt. Komt de begroting exact overeen met de werkelijkheid dan kun je het vakje wit laten of geel kleuren.
Wanneer je echt dagelijks aanpassingen maakt in het document en iedere uitgave direct verwerkt, is het wellicht handig om bijvoorbeeld ergens in een hokje links of rechts onderin het Excel sheet te noteren wanneer (datum en eventueel tijd) je het document voor het laatst hebt bijgewerkt. Ook kan je deze informatie natuurlijk terugvinden bij 'Mijn Documenten' waar de laatste aanpassingsdatum staat weergegeven.
Gerelateerde artikelen
Bronnen en referenties
- Inleidingsfoto: OpenIcons, Pixabay
Reactie
E. V. D. Wetering, 23-10-2012
Hallo, ik ben de penningmeester van een stichting. Nu kreeg ik een Excel kasboekjebestand, en ik wil deze wat makkelijker voor mij maken. Maar ik zit met het volgende probleem.
Ik wil dat het automatisch de uitgaven/inkomsten per maand naar het tabblad Totaal gaat. Ik denk zelf dat dat met zg draaitabellen moet?
Hier zijn mijn kasboek met div. tabbladen;
tab 1,
grootboeknummer - hier staat de grootboeknr. en omschrijving
tab 2 t/m 13,
Kas jan t/m dec - met kolommen (datum, van, omschr., nr, ontv, uitg, rek.nr, omschr)
tab 14,
Totaal - met kolommen grootboeknummer, omschrijving, jan - dec en Totaal
Wat moet ik nu doen wat ik in de maand intyp, dat dit in het tab totaal ook komt per
grootboeknr. Welke formule en of draaitabel.
Ik hoop dat u mij begrijpt en een antwoord voor mij heeft.
met vriendelijke groet,
Eppie v.d. Wetering
Reactie infoteur, 23-10-2012
Hallo Eppie,
Ik ben bang dat mijn kennis niet verder strekt dan de hierboven beschreven basis. Wellicht heb je echter wat aan de informatie op deze pagina: http://office.microsoft.com/nl-nl/excel-help/velden-voor-subtotalen-en-totalen-berekenen-in-een-draaitabelrapport-HP010342928.aspx?CTT=5&origin=HA010351133.
Groet,
Dessal
Laatste update: 21-09-2019
Rubriek: Pc en Internet
Subrubriek: Tips en tricks
Bronnen en referenties: 1