Wordpress installeren: een handleiding met 5 stappen
 Wordpress is populaire software voor het maken van websites. Dat is vooral te danken aan het gebruiksgemak. Wordpress installeren op je website of blog lijkt aanvankelijk ingewikkeld maar valt best mee. De meeste webhosts maken het je bovendien heel gemakkelijk en bieden een automatische installatie. Bij andere is dit niet het geval en is een manuele installatie nodig. Wordpress handmatig installeren is wat omslachtiger maar soms heb je geen andere keuze. Je maakt een database aan. Vervolgens zal je Wordpress downloaden en installeren, waarna je kan inloggen op de software. Met een handig stappenplan verloopt dit echter meestal zonder problemen en op een snelle manier. Wanneer zich dan toch foutmeldingen voordoen zijn die gelukkig meestal eenvoudig op te lossen.
Wordpress is populaire software voor het maken van websites. Dat is vooral te danken aan het gebruiksgemak. Wordpress installeren op je website of blog lijkt aanvankelijk ingewikkeld maar valt best mee. De meeste webhosts maken het je bovendien heel gemakkelijk en bieden een automatische installatie. Bij andere is dit niet het geval en is een manuele installatie nodig. Wordpress handmatig installeren is wat omslachtiger maar soms heb je geen andere keuze. Je maakt een database aan. Vervolgens zal je Wordpress downloaden en installeren, waarna je kan inloggen op de software. Met een handig stappenplan verloopt dit echter meestal zonder problemen en op een snelle manier. Wanneer zich dan toch foutmeldingen voordoen zijn die gelukkig meestal eenvoudig op te lossen.
- Voor je begint
- Twee manieren van installatie
- Wordpress automatisch installeren
- Wordpress handmatig installeren in 5 stappen: handleiding
- Stap één: Database aanmaken
- Stap twee: Wordpress downloaden
- Stap drie: bestand wp-config.php aanmaken
- Stap vier: het script uploaden
- Stap vijf: Wordpress installeren in de browser
- Foutmeldingen en problemen bij installatie Wordpress
Voor je begint
Wat heb je eerst nodig?
Voor je Wordpress kan installeren heb je eerst een domeinnaam en een abonnement bij een hostingprovider nodig. Je zal immers Wordpress installeren op je domeinnaam. In het stappenplan is www.mijndomein.com gebruikt als voorbeeld om de installatie te illustreren.Minimumvereisten
Wordpress is geschreven in de programmeertaal PHP. Je webhost moet daarom minstens PHP versie 5.2.4 of hoger ondersteunen. Heeft je webhost ook suPHP is dat een pluspunt maar geen vereiste. suPHP is een tool die de veiligheid van PHP vergroot.Wordpress slaat de inhoud van je site op in een database van het type MySQL. Daarom is het belangrijk dat je host MySQL-versie 5.0 of hoger ondersteunt. Zoniet kan je Wordpress niet gebruiken. Meestal kan je deze informatie terugvinden in de FAQ van de website van de hostingprovider.
Tenslotte moet je webhost ook Apache 2.x of hoger ondersteunen. Apache is software die ervoor zorgt dat Wordpress kan functioneren.
Twee manieren van installatie
Automatisch
Dit is de eenvoudigste manier. Je logt in op het control panel van je provider. Hier staan vaak verschillende scripts (software) klaar voor installatie. Alles gebeurt automatisch met een paar muisklikken.Handmatig
Soms biedt een overigens goede webhost geen automatisch script voor de installatie van Wordpress. In dat geval dien je manueel te werk te gaan. Op zich is het geen ingewikkelde klus, maar er komt wel iets meer tijd bij kijken.Wordpress automatisch installeren
Log in op het control panel van je webhost met de gegevens die je hebt gekregen. Alles wijst daarna zichzelf uit. Je zal de domeinnaam waarop je Wordpress wil installeren moeten aanduiden en wellicht nog een paar andere eenvoudige gegevens invoeren.Standaard stellen de meeste scripts voor om de software te installeren in een submap www.mijndomein.com/wordpress. Het is beter om de toevoeging /wordpress weg te laten en de software rechtstreeks op je domeinnaam te installeren.
Wordpress handmatig installeren in 5 stappen: handleiding
Niet elke provider heeft een automatische installatie van Wordpress beschikbaar. De procedure voor een manuele installatie van Wordpress bestaat uit vijf stappen:Stappenplan manuele installatie Wordpress
- Stap één: Maak een database aan
- Stap twee: Download het Wordpress-script
- Stap drie: Maak het bestand wp-config.php (niet verplicht)
- Stap vier: Via FTP het script uploaden naar de webhost
- Stap vijf: WordPress installeren
Stap één: Database aanmaken
Al database
Sommige webhosts maken al automatisch een database voor je aan. Kreeg je al een databasenaam met bijhorende gebruikersnaam en wachtwoord hoef je dus niets meer te doen en kan je direct naar de volgende stap.Nog geen database
Bij elke webhost verloopt dit wat anders. Meestal vind je op het control panel van je hostingprovider een subkopje ‘Databases’ waar je ook een link als ‘Nieuwe database toevoegen’ of iets gelijkaardigs zal vinden. Je maakt vervolgens ook een gebruiker aan voor de database. Meestal vind je hiervoor een knop als ‘Nieuwe gebruiker toevoegen’. Je zal een naam en paswoord moeten kiezen.Noteer de databasenaam, gebruikersnaam en wachtwoord aangezien je dit later nog zal nodig hebben.
Stap twee: Wordpress downloaden
Open je browser (Internet Explorer, Chrome, Firefox of welke je ook gebruikt) en ga naar nl.wordpress.org waar je de laatste Nederlandstalige versie van Wordpress kan vinden.Je downloadt het zip-bestand, slaat het op in een map van je PC en pakt de software uit door dubbel te klikken op het zip-bestandje.
Stap drie: bestand wp-config.php aanmaken
Dit is niet verplicht maar wel aan te raden voor een vlekkeloze installatie. Je kan deze stap overslaan. Wordpress zal dit dan zelf proberen aanmaken. Dit lukt echter niet altijd.Bestand wp-config-sample.php hernoemen
In de map waar je de bestanden van Wordpress hebt uitgepakt vind je een bestand wp-config-sample.php. Verander de naam van dit bestand in wp-config.php. Dit doe je in Windows eenvoudig door met rechts op de naam te klikken en vervolgens ‘naam wijzigen’ te selecteren.De inhoud van het bestand bewerken
Vervolgens open je het bestand met een teksteditor zoals kladblok. Het is belangrijk om geen tekstverwerker zoals Word hiervoor te gebruiken omdat deze teveel overbodige opmaak toevoegen aan het bestand.Klik met de rechtermuisknop op wp-config.php en kies vervolgens ‘openen met’ waarna je kan klikken op ‘Kladblok’.
Schrik niet van de code die je hier ziet staan. Je dient maar een paar zaken aan te passen.
- Zoek de regel define(‘DB NAME’, ‘database_name_here’) en vul in plaats van ‘database_name_here’ de naam van de database die je hebt aangemaakt in. Opgelet: laat de enkele aanhalingstekens rond de naam wel staan.
- Zoek de regel define(‘DB USER’, ‘username_here’) en vul in plaats van ‘username_here’ de gebruikersnaam van de database die je hebt aangemaakt in. Enkele aanhalingstekens laten staan.
- Zoek de regel define(‘DB PASSWORD’, ‘password_here’) en je raadt het al: je vervangt ‘password_here’ door je eigen wachtwoord
- Zoek de regel define('DB HOST', 'localhost') en vul in plaats van 'localhost' de URL van de databaseserver in bijvoorbeeld www.mijnwebsite.com
- Check ook nog even de regel define (‘WPLANG’, ‘nl_NL’). Je hoeft deze niet aan te passen indien het er zo staat, maar zoniet dien je zelf ‘nl_NL’ toe te voegen.
- Na alle aanpassingen sla je het bestand wp.config.php op.
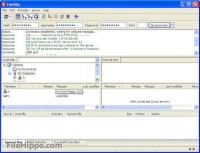 FileZilla / Bron: Downloadsource.fr, Flickr (CC BY-2.0)
FileZilla / Bron: Downloadsource.fr, Flickr (CC BY-2.0)Stap vier: het script uploaden
Nu is het tijd om alle Wordpress-bestanden in de map op je PC over te zetten naar de server van de hostingprovider. Dit kan met zogenaamde ‘FTP-software’. Er zijn verschillende gratis FTP-programma’s. Het bekendste is ongetwijfeld FileZilla, dat je gratis kan downloaden van https://filezilla-project.org.Nadat je FileZilla hebt gedownload open je het programma. Bovenaan bij ‘host’ vul je je FTP-adres in. Je hebt dit gekregen van de hostingprovider. Ook je gebruikersnaam en wachtwoord is nodig. Vervolgens klik je op ‘snelverbinden’ en maakt FileZilla verbinding met je webhost.
Je ziet twee vensters. Het venster links zijn de bestanden op je PC die je wil overdragen. Het venster rechts toont de server van de webhost.
Kijk na bij je webhost in welke map je de bestanden van je website moet plaatsen opdat je site zou werken. Dit kan een map ‘www’ zijn maar evengoed iets als ‘httpdocs’, ‘public_html’, ‘domains’ of nog iets anders. Wellicht vind je het antwoord hierop in de FAQ, zoniet stuur je een mail met vraag om bijkomende uitleg.
Kopiëren is nu eenvoudig. In het linkervenster selecteer je alle bestanden van Wordpress op je eigen PC en je sleept ze naar het venster rechts. Het uploaden kan enkele minuten duren. Check even in de tab ‘mislukte overdrachten’ of alles goed is gegaan en er geen foutmeldingen zijn.
Stap vijf: Wordpress installeren in de browser
Open je browser en tik volgend adres in de balk: http://www.mijndomein.com/wp-admin/install.php waarbij je ‘mijndomein.com’ natuurlijk vervangt door je eigen domeinnaam.Het installatiescherm van WordPress opent zich. Je dient de naam van je website, een gebruikersnaam en wachtwoord in te vullen.
Tip: Standaard is de gebruikersnaam ‘admin’, maar het is beter om een minder voor de hand liggende naam te kiezen. Zo maak je het hackers moeilijker mochten ze je website willen kraken. ‘Admin’ is het eerste wat ze proberen om binnen te breken in je website.
Ook het wachtwoord kan je eventueel moeilijker maken door als wachtwoord een volledige zin te kiezen. Voor jou is het gemakkelijk te onthouden maar voor hackers veel lastiger dan een enkel woord, zeker indien je ook hoofdletters en leestekens in de zin gebruikt.
Ook het wachtwoord kan je eventueel moeilijker maken door als wachtwoord een volledige zin te kiezen. Voor jou is het gemakkelijk te onthouden maar voor hackers veel lastiger dan een enkel woord, zeker indien je ook hoofdletters en leestekens in de zin gebruikt.
Na het invullen van je emailadres is het enige wat nu nog rest klikken op ‘Wordpress installeren’. Wanneer de installatie voltooid is kan je via het adres http://www.mijndomein.com/wp-admin inloggen op het beheerdersgedeelte van je website of blog vanwaar je de site inhoud en vorm kan geven.
Foutmeldingen en problemen bij installatie Wordpress
Wordpress installeren is eenvoudig maar soms gaat het mis. Je krijgt dan een vervelende foutmelding en zit met de handen in het haar. Alle mogelijke problemen opsommen is onmogelijk, maar vijf foutmeldingen komen het vaakst voor:| Foutmelding | Vermoedelijke oorzaak | Wat doen? |
|---|---|---|
| Headers already sent | Fout in het bestand wp-config.php | Open het bestand. Eerste regel mag alleen <?php bevatten zonder spaties, witregels of tekst vooraf. Laatste regel mag alleen ?> bevatten zonder spaties, witregel of tekst erna |
| Error connecting to the database | Fout in het bestand wp-config.php | Controleer of de ingevulde gegevens van de database, host, gebruikersnaam en wachtwoord correct zijn |
| 404: Page Not Found | Fout webadres (URL) | Is de URL correct? Indien WordPress in een submap staat moet je www.mijndomein.com/submap intoetsen |
| 403: Forbidden Access | Index.html of index.htm bestand in Wordpress map | Je mag alleen een bestand index.php in de WordPress map hebben staan. Een bestand index.html of index.htm moet je eerst verwijderen uit de map |
| 500: Internal Server Error | Bestandsrechten FTP niet correct | Wijzig via FTP de bestandsrechten voor de PHP-bestanden naar 666 of 644. Verwijder het .htaccess-bestand door het zichtbaar te maken via een instelling in het FTP-programma |
Tip: WordPress heeft uitgebreide supportpagina’s waar je informatie vindt indien iets niet naar wens loopt. Je vindt Nederlandstalige support op nl.wordpress.org/support en kan er ook vragen stellen.
© 2016 - 2024 Karldelauw, het auteursrecht van dit artikel ligt bij de infoteur. Zonder toestemming is vermenigvuldiging verboden. Per 2021 gaat InfoNu verder als archief, artikelen worden nog maar beperkt geactualiseerd.
 Hoe installeer ik een Wordpress BlogMet Wordpress software kun je prachtige websites en blogs maken. Dit is een erg nuttige en gebruiksvriendelijke applicat…
Hoe installeer ik een Wordpress BlogMet Wordpress software kun je prachtige websites en blogs maken. Dit is een erg nuttige en gebruiksvriendelijke applicat…
 Anti Adblock - Meer verdienen met je Wordpress websiteJe Wordpress website verwerft steeds minder inkomsten, ook al heb je betere content en een hogere pagerank. Hoe kan je d…
Anti Adblock - Meer verdienen met je Wordpress websiteJe Wordpress website verwerft steeds minder inkomsten, ook al heb je betere content en een hogere pagerank. Hoe kan je d…
 Fussballcup.de - gratis online voetbalmanagergameFussballcup.de is een gratis online browsergame, waarbij je als eigenaar van je eigen fictieve voetbalclub probeert je c…
Fussballcup.de - gratis online voetbalmanagergameFussballcup.de is een gratis online browsergame, waarbij je als eigenaar van je eigen fictieve voetbalclub probeert je c…
 RSS-feed plaatsen op je WordPress-websiteJe bent vast wel eens een oranje RSS-logo tegen gekomen op een website. Websites geven daarmee aan dat zij een RSS-feed…
RSS-feed plaatsen op je WordPress-websiteJe bent vast wel eens een oranje RSS-logo tegen gekomen op een website. Websites geven daarmee aan dat zij een RSS-feed…
Gerelateerde artikelen
Bronnen en referenties
- Inleidingsfoto: Lokena, Pixabay
- Van Ittersum D., "Handboek WordPress", Van Duuren Informatica, 2013
- Tiggeler, E., "Basiscursus Wordpress 4", Academic Service, 2015
- https://nl.forums.wordpress.org
- Eigen ervaring
- Afbeelding bron 1: Downloadsource.fr, Flickr (CC BY-2.0)
Karldelauw (115 artikelen)
Laatste update: 06-01-2017
Rubriek: Pc en Internet
Subrubriek: Tutorials
Bronnen en referenties: 6
Laatste update: 06-01-2017
Rubriek: Pc en Internet
Subrubriek: Tutorials
Bronnen en referenties: 6
Per 2021 gaat InfoNu verder als archief. Het grote aanbod van artikelen blijft beschikbaar maar er worden geen nieuwe artikelen meer gepubliceerd en nog maar beperkt geactualiseerd, daardoor kunnen artikelen op bepaalde punten verouderd zijn. Reacties plaatsen bij artikelen is niet meer mogelijk.