Excel Formules - Verticaal Zoeken
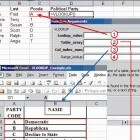 Microsoft Excel is een software programma dat binnen bedrijven, scholen en/of privé huishouding gebruikt wordt om dagelijkse berekeningen en administratieve taken snel en efficiënt uit te voeren. Een van de meest functionele, veelvoorkomende en nuttige formules is VLOOKUP ofwel VERT.ZOEKEN. In deze tutorial zal ingegaan worden op de werking van deze formule.
Microsoft Excel is een software programma dat binnen bedrijven, scholen en/of privé huishouding gebruikt wordt om dagelijkse berekeningen en administratieve taken snel en efficiënt uit te voeren. Een van de meest functionele, veelvoorkomende en nuttige formules is VLOOKUP ofwel VERT.ZOEKEN. In deze tutorial zal ingegaan worden op de werking van deze formule.
Excel Formules - Verticaal Zoeken of VLOOKUP
Introductie
VLOOKUP of VERT.ZOEKEN wordt gebruikt om de informatie uit twee verschillende kolommen en/of Excel bladen of werkboeken bij elkaar te voegen ofwel om de informatie verticaal op te zoeken. Deze informatie kan bijvoorbeeld productcodes,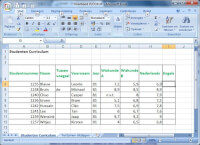
Ter illustratie van deze tutorial zal het voorbeeld van de studentnummers aangehouden worden; In de lijst "Studenten Curriculum" staat het nummer met de naam van de student e.d. en in het andere bestand "Tentamen Uitslagen" staat welk cijfer die persoon behaald heeft voor een bepaald tentamen. Het doel van de formule is om deze informatie in het eerste blad te krijgen, zodat alle gegevens zich op een plek bevinden.
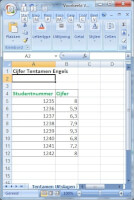
N.B. Het is essentieel dat dezelfde codering in de beide lijsten voorkomt, anders zal de formule niet kunnen functioneren.
Bestanddelen formule
De formule ziet zodanig uit, als het ingevuld wordt op de meest simpele manier: =VLOOKUP(A2;A:B;2;0)Of in het Nederlands: =VERT.ZOEKEN(A2;A;B;2;0)
Het bestaat hier uit:
- VLOOKUP of VERT.ZOEKEN is de formule. Dit gaat altijd vooraf door het is-teken, en wordt altijd gevolgd door een open haakje;
- A2 is de zoekspecificatie, in het voorbeeld het studentennummer op het blad "Studenten Curriculum";
- A:B is het domein waarin gezocht zal worden - (A:B staat voor de kolom aanduiding in Excel) - en in dit voorbeeld is het bereik in het blad "Tentamen Uitslagen" waarin allebei waardes voorkomen, zowel het studenten nummer als het cijfer; bijvoorbeeld (kolom A studentnummer: 0001588522; kolom B cijfer: 7.9);
- 2 staat voor het aantal kolommen, waaruit het resultaat gehaald moet worden. - In dit geval is het een 2; omdat het bereik van het domein A:B is; dus twee kolommen - kolom B is 2e. (In het geval dat het bereik bijvoorbeeld A:C is en het cijfer in de kolom C staat, is dit cijfer 3 zijn enzovoort.);
- 0 staat voor "waar" - in Excel taal betekent dit dat men de exacte waarde wil terug zien in de resultaten. - in het kort, het juiste cijfer voor de juiste student.
(Het voorbeeld is uitgewerkt in de illustraties)
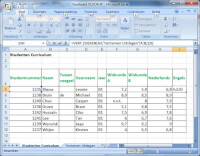
Indien de gegevens niet meer veranderen, en de formule, nu deze klaar is, niet meer bruikbaar is, is het aan te raden om de hele berekening te selecteren en speciaal te plakken, waarbij we alleen de waardes plakken. (Dit betekent selecteren via Crtl+A, copiëren via Crtl+C en plakken via rechter muisknop >> Speciaal Plakken >> Waardes.
Het laten staan van de formules zal het Excel blad aanzienlijk vertragen, om deze reden is het verstandig om slechts de waardes te plakken.
© 2011 - 2024 Maria, het auteursrecht van dit artikel ligt bij de infoteur. Zonder toestemming is vermenigvuldiging verboden. Per 2021 gaat InfoNu verder als archief, artikelen worden nog maar beperkt geactualiseerd.
 Een cursus Excel volgenExcel is een spreadsheetprogramma dat onderdeel uitmaakt van het pakket Windows MS Office. Excel wordt ook wel MS Excel…
Een cursus Excel volgenExcel is een spreadsheetprogramma dat onderdeel uitmaakt van het pakket Windows MS Office. Excel wordt ook wel MS Excel…
 Hoe te zoeken in een matrix in Excel?Excel kent veel mogelijkheden om te zoeken in tabellen, echter het zoeken in een matrix is (voor zover ik kan nagaan) ni…
Hoe te zoeken in een matrix in Excel?Excel kent veel mogelijkheden om te zoeken in tabellen, echter het zoeken in een matrix is (voor zover ik kan nagaan) ni…
 Word: Brief samenvoegen met lijst in ExcelDe functie Afdruk samenvoegen in Word 2000 is heel gemakkelijk als je dezelfde brief wilt sturen naar verschillende mens…
Word: Brief samenvoegen met lijst in ExcelDe functie Afdruk samenvoegen in Word 2000 is heel gemakkelijk als je dezelfde brief wilt sturen naar verschillende mens…
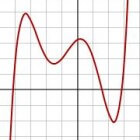 Excel: één werkblad voor talloze grafiekenIn Microsoft Excel zijn op eenvoudige wijze grafieken te maken. Door in het werkblad aan cellen de waarden van de coëffi…
Excel: één werkblad voor talloze grafiekenIn Microsoft Excel zijn op eenvoudige wijze grafieken te maken. Door in het werkblad aan cellen de waarden van de coëffi…
 Het maken van een automatische, nette inhoudsopgave in WordIn elk rapport of verslag staat een inhoudsopgave vermeld. Deze staat vaak op een van de eerste pagina's van uw verslag,…
Het maken van een automatische, nette inhoudsopgave in WordIn elk rapport of verslag staat een inhoudsopgave vermeld. Deze staat vaak op een van de eerste pagina's van uw verslag,…
 CSS - werken met pseudo classNaast de Class mogelijkheden heeft CSS ook de mogelijkheid nog een aantal Pseudo Class te definiëren. Daarmee kun je de…
CSS - werken met pseudo classNaast de Class mogelijkheden heeft CSS ook de mogelijkheid nog een aantal Pseudo Class te definiëren. Daarmee kun je de…
Gerelateerde artikelen
Per 2021 gaat InfoNu verder als archief. Het grote aanbod van artikelen blijft beschikbaar maar er worden geen nieuwe artikelen meer gepubliceerd en nog maar beperkt geactualiseerd, daardoor kunnen artikelen op bepaalde punten verouderd zijn. Reacties plaatsen bij artikelen is niet meer mogelijk.